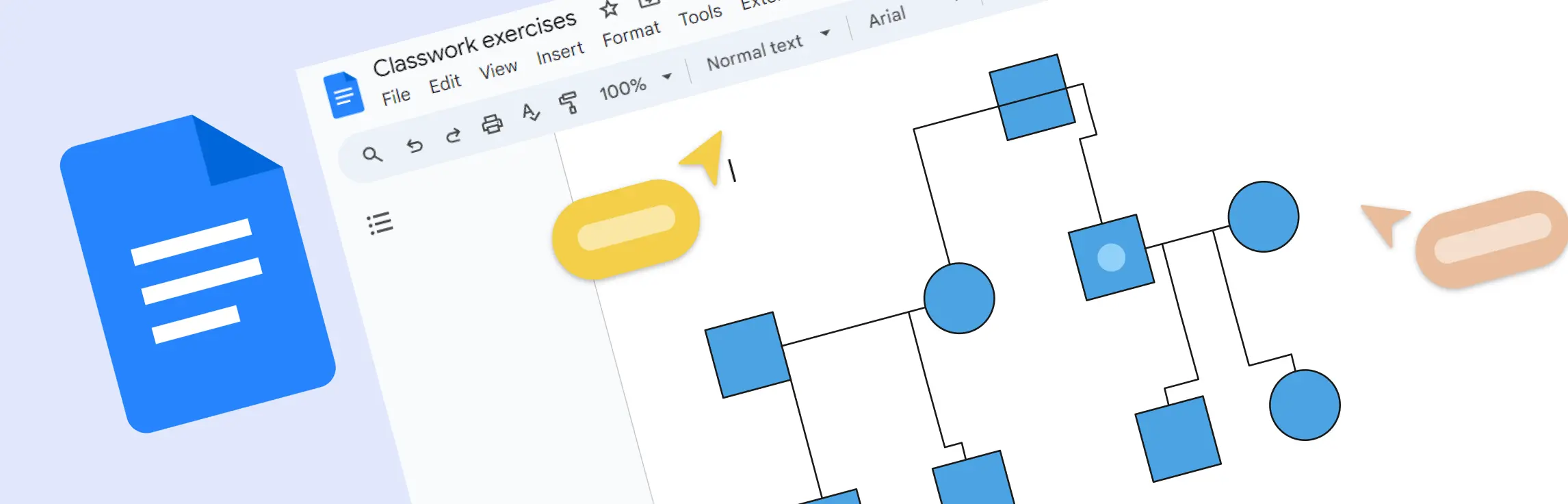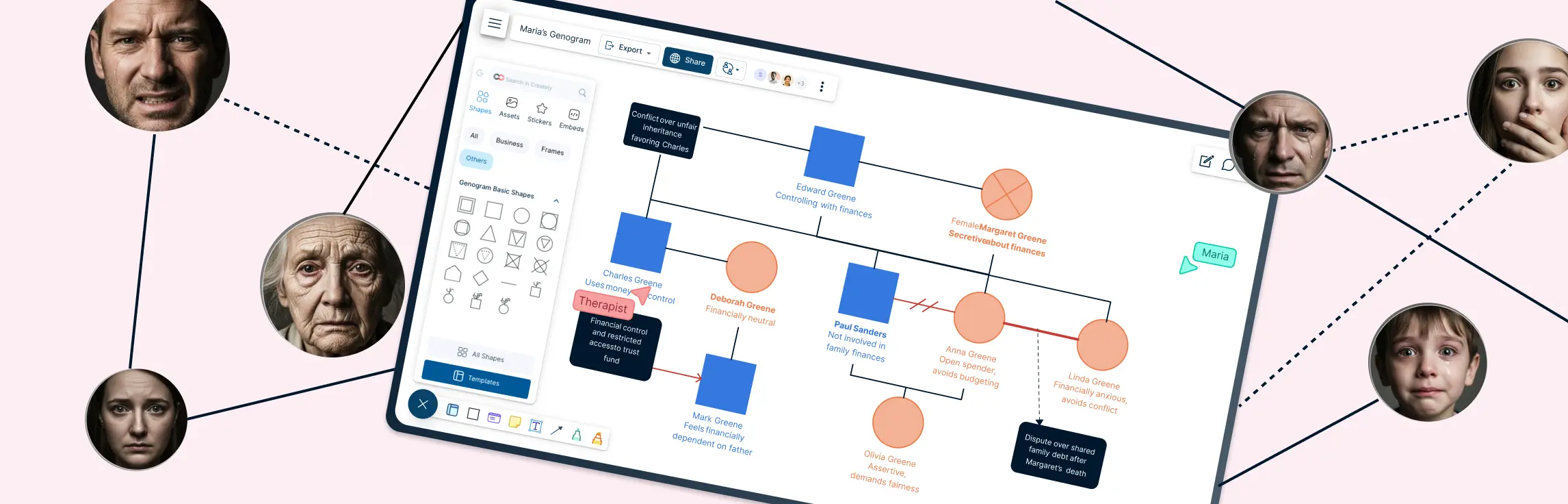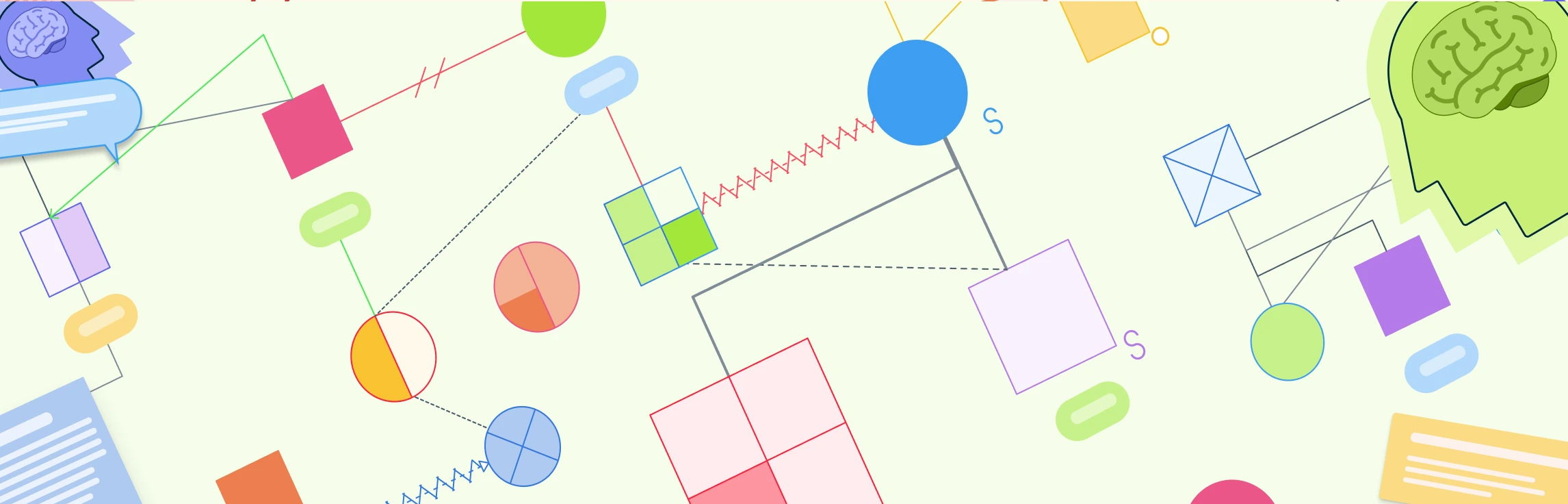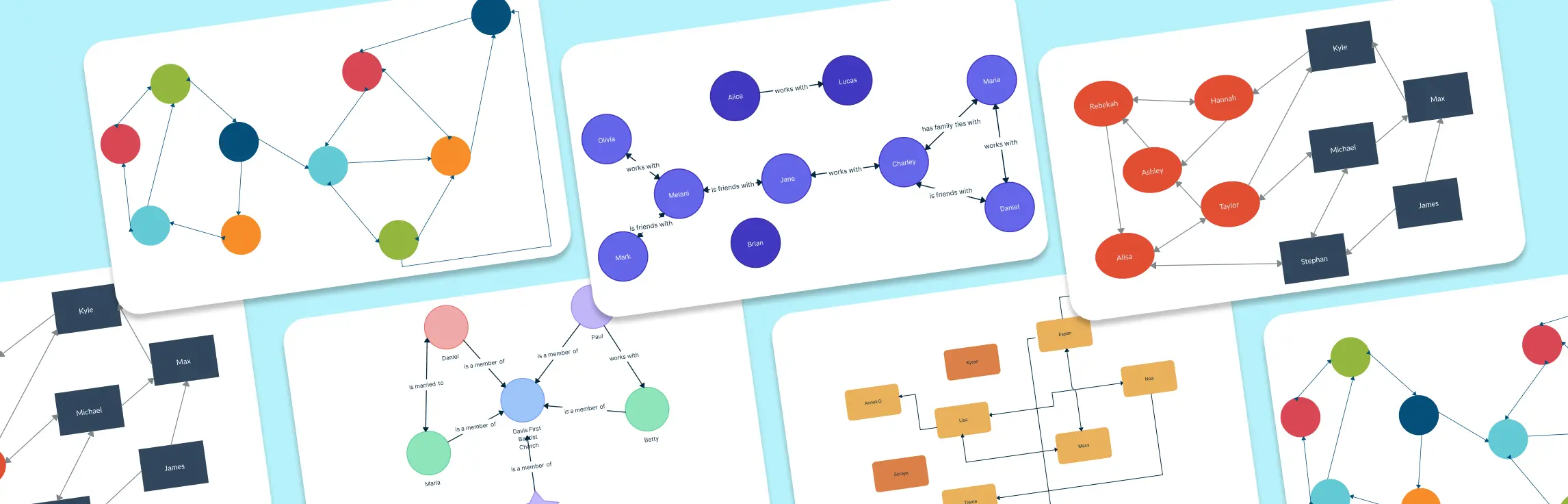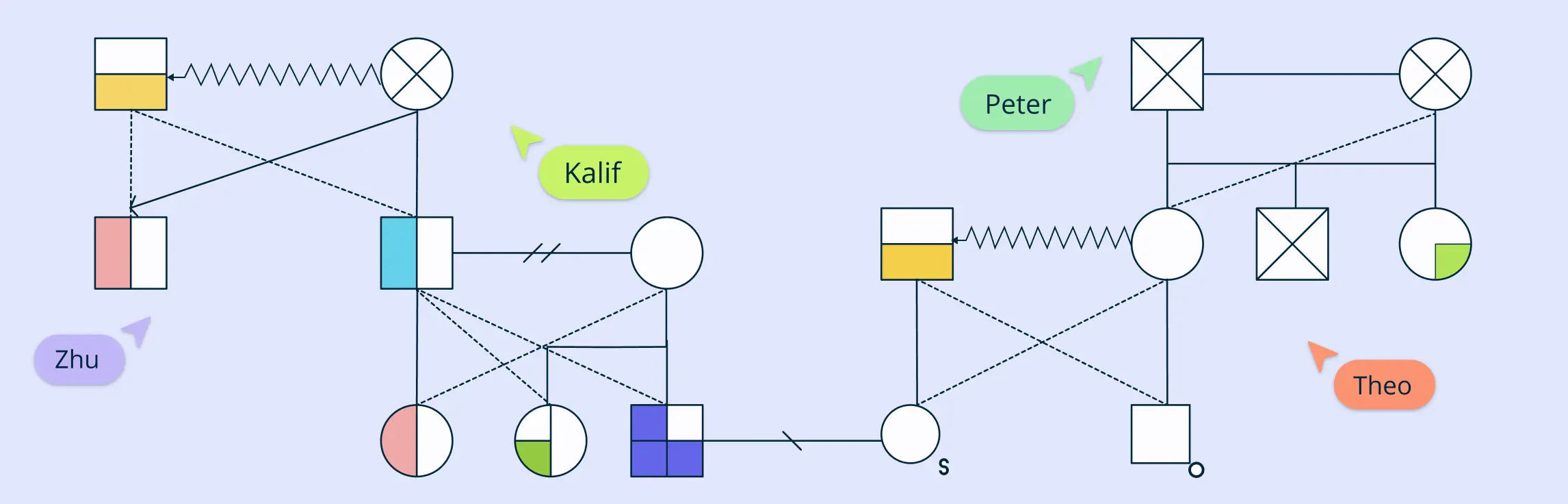If you’re wondering how to make a genogram on Google Docs, the good news is that it’s totally doable—even if you’re not a design expert. Google Docs has built-in tools that make it easy to draw and organize your genogram right inside your document.
In this step-by-step guide, we’ll walk you through everything you need to know on how to make a genogram on Google Docs—from setting up your document to using shapes and lines to represent your family members and their relationships.
What Is a Genogram?
A genogram is a visual map of a person’s family relationships, history, and important patterns such as health conditions, emotional bonds, or behavioral traits. It goes beyond a basic family tree by including detailed information that can help with analysis in fields like healthcare, counseling, and education.
How to Make a Genogram on Google Docs
Now let’s look at how to make a genogram on Google Docs step-by-step.
Step 1. Open a new document in Google Docs
Go to docs.google.com and log in with your Google account.
Click the + Blank button to start a new document.
You can give your genogram a title at the top of the page like *“My Family Genogram.”
Tip: If your genogram might be wide, go to File > Page setup, and change the orientation to landscape.
Step 2. Launch the Drawing tool
- Click on Insert in the top menu.
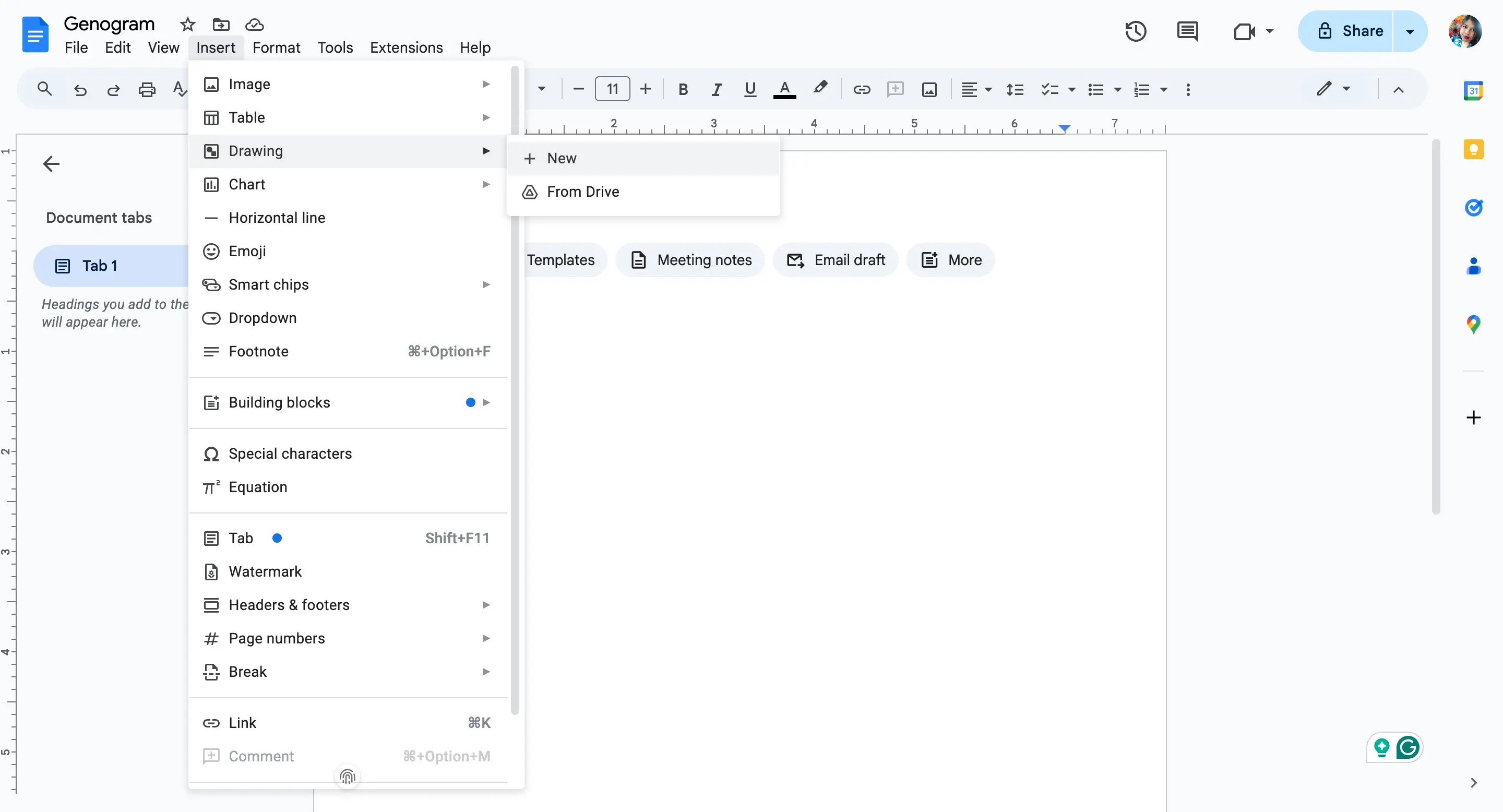
Hover over Drawing, then click + New.
A pop-up window will open where you can create and arrange shapes, lines, and text.
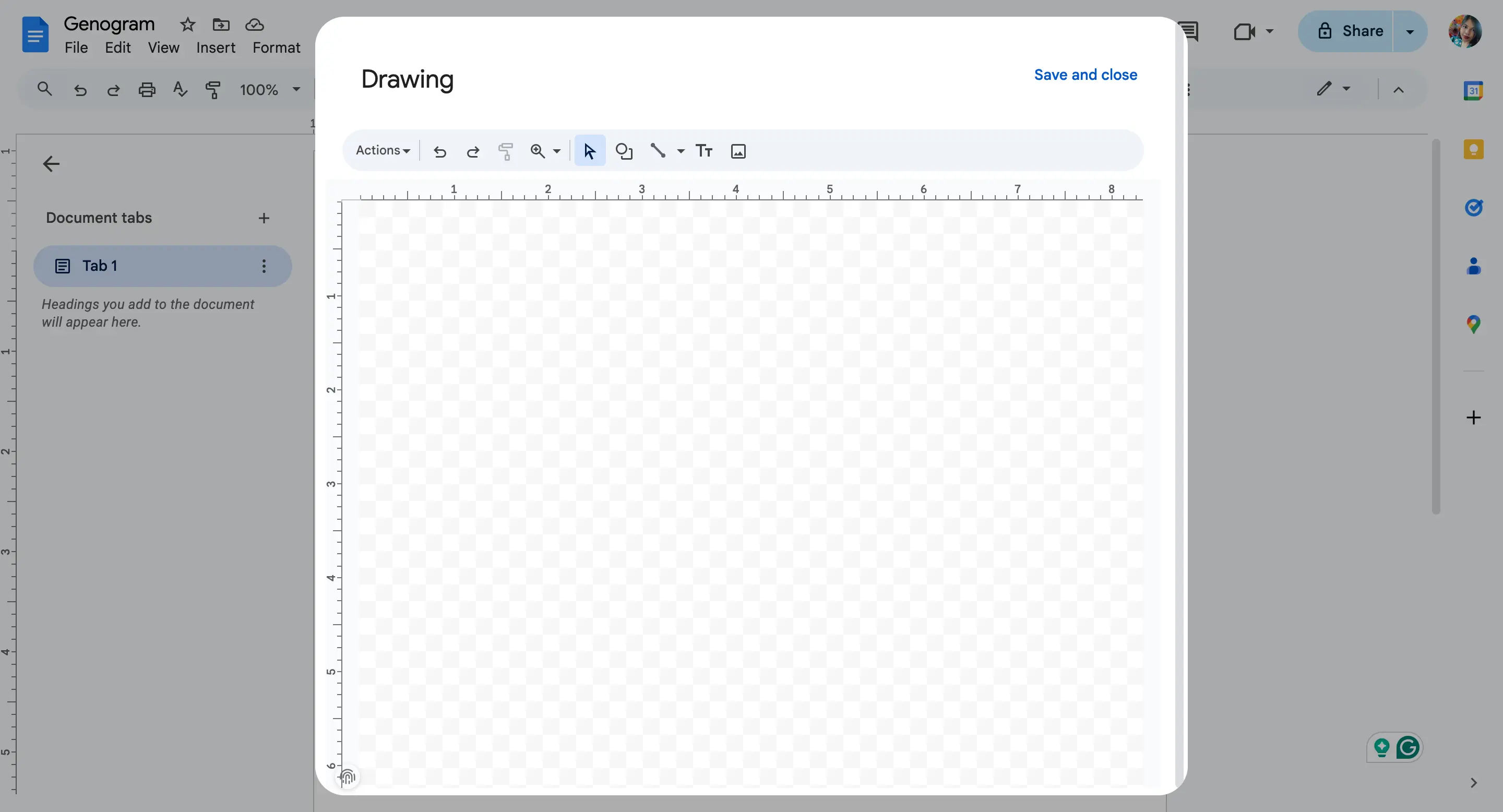
This is where you’ll build your genogram.
Step 3. Add family member symbols
In genograms, standard symbols are used:
Circle = Female
Square = Male
To add these:
Click the Shape icon (a circle and square) in the Drawing toolbar.
Choose Shapes > Shapes, then pick the circle or square.
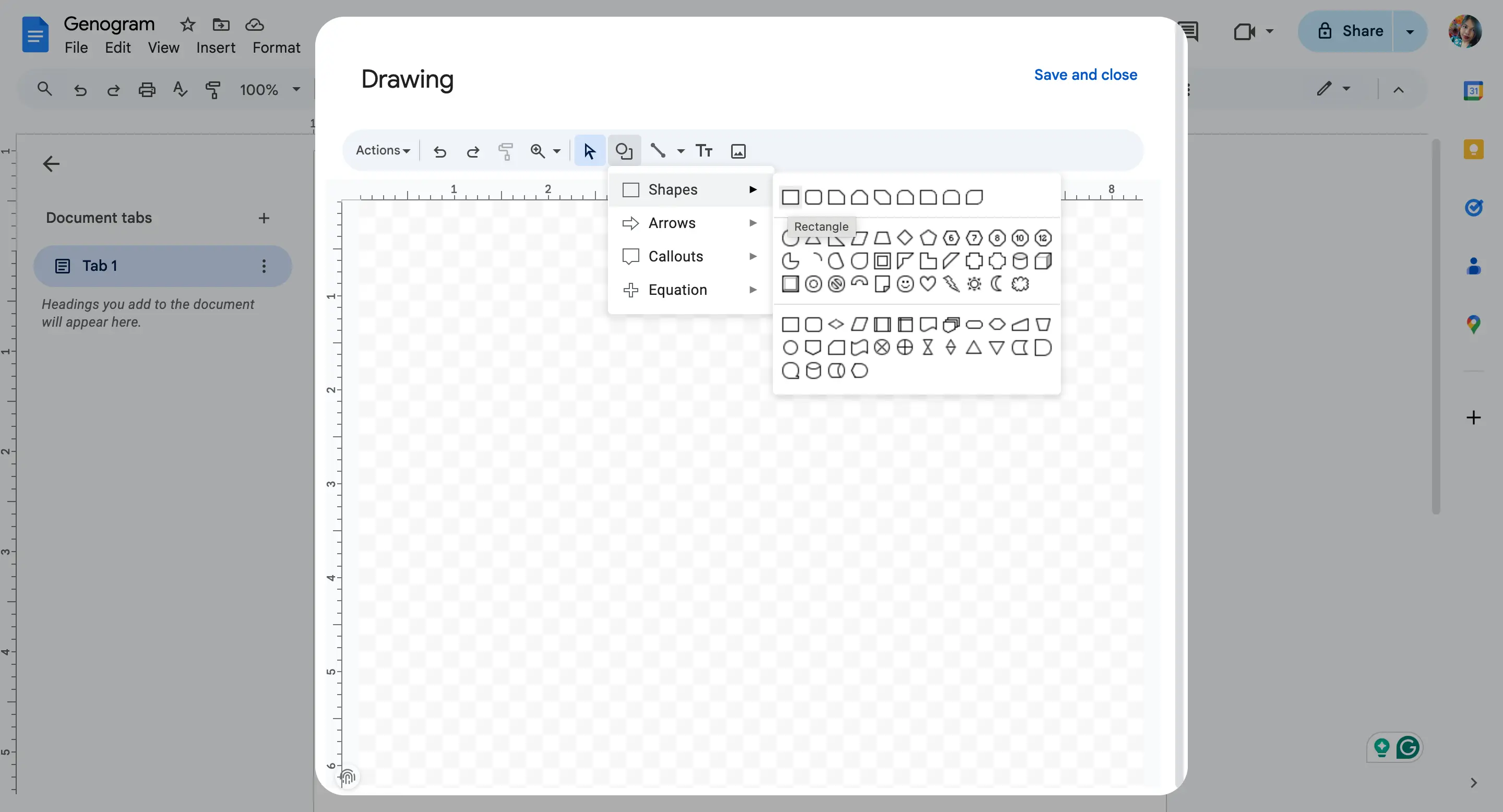
Click and drag on the canvas to draw the shape.
After adding a shape, double-click inside it to type the person’s name, birth year, or other details.
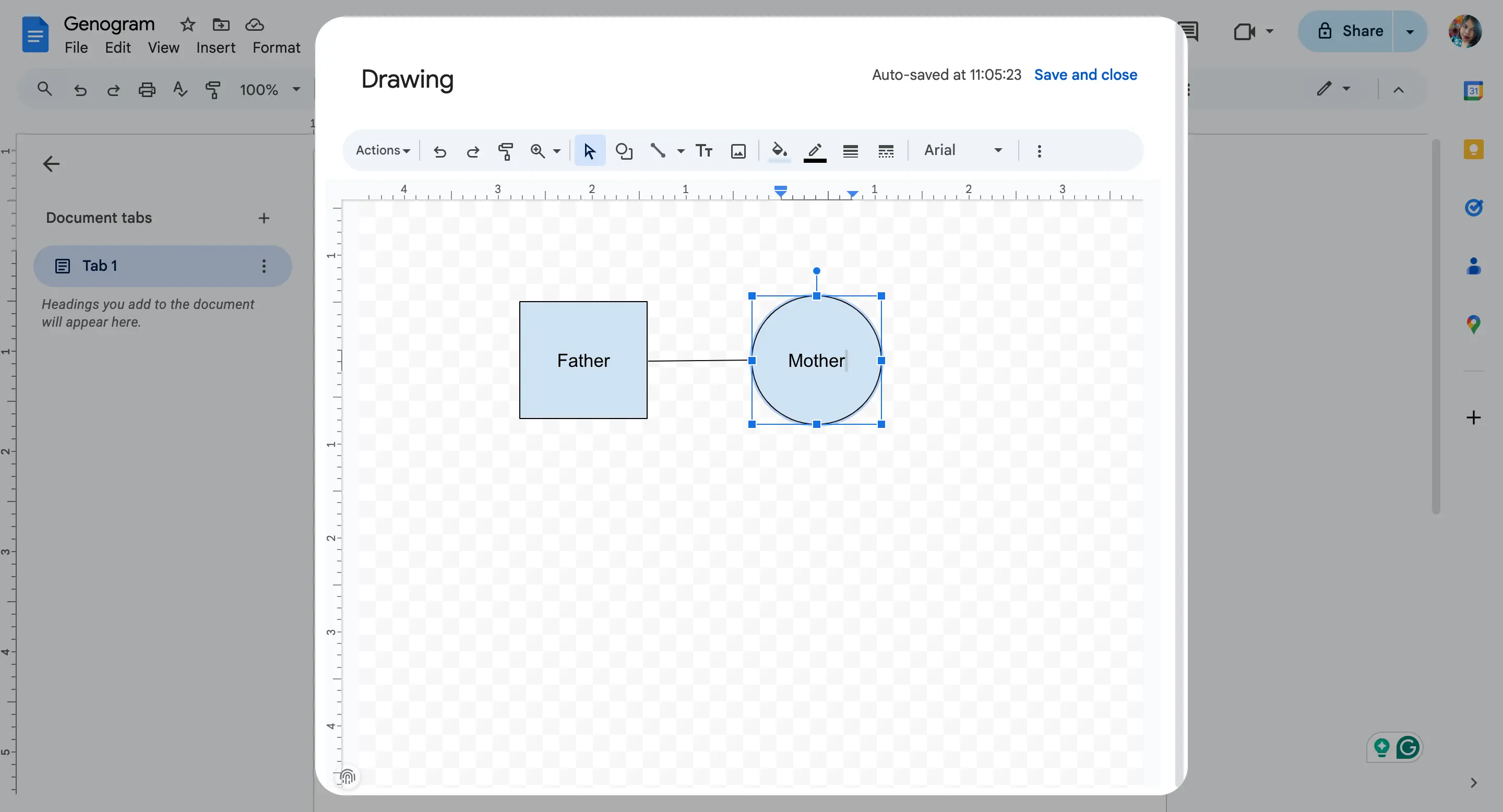
You can resize shapes and move them around easily by clicking and dragging.
Step 4. Show relationships with lines
Use lines to show how people are related:
- Click the Line icon in the Drawing toolbar.
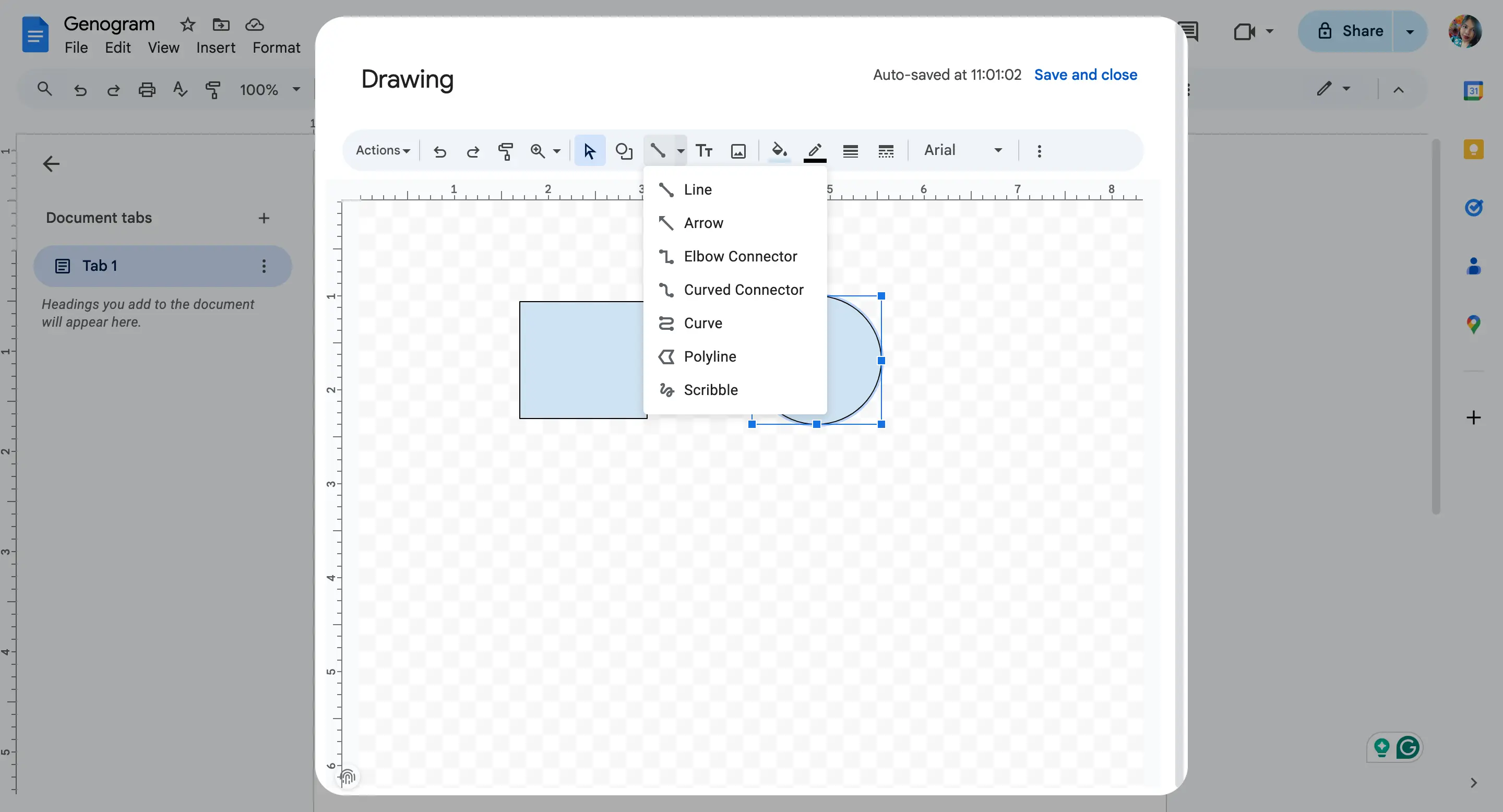
Draw a straight line between a male and female shape to show a marriage or relationship.
Draw vertical lines downward to connect to children.
Tip: Use the Elbow Connector or Arrow line styles if it helps make things clearer.
For more complex relationships:
Double lines can show separation or divorce.
Dotted lines can represent non-biological relationships (like adoption or guardianship).
Use text boxes to label relationships if needed.
. Step 5. Organize your layout
Arrange family members by generation—grandparents at the top, parents in the middle, children below.
Keep spacing consistent for a clean look.
Use text boxes if you want to add medical history, emotional relationships, or other notes next to a person.
To add a text box:
Click the Text box icon in the toolbar.
Click and drag to draw the box, then type your text.
Step 6. Save and insert the genogram into your document
Once your genogram is ready, click Save and Close (top right of the Drawing window).
It will now appear in your Google Doc as an image.
You can click on it later and select Edit to open the Drawing window again and make changes.
Step 7. Add a legend or notes (optional)
If you’ve used symbols or colors to show different things—like health conditions, emotional connections, or important dates—you can add a key or legend below your genogram to explain them.
Just type it like regular text or create a simple table:
Click Insert > Table, choose the number of rows and columns.
Fill it in with the meanings of your symbols and colors.
Step 8. Review and format your genogram
Make sure all names and connections are clear and easy to read.
Double-check for missing family members or relationship lines.
If you plan to print it, go to File > Print to preview how it will look.
Limitations of Using Google Docs for Genograms
If you’re learning how to make a genogram on Google Docs, it’s helpful to also know what it can’t do. While Google Docs is great for quick, simple genograms, it does have some limitations:
No built-in genogram templates: You have to create everything from scratch—shapes, lines, labels, and symbols. This can take time, especially for larger families.
Limited design tools: The Drawing tool in Google Docs is basic. It doesn’t offer advanced features like auto-alignment, layering, or symbol libraries that you might find in dedicated genogram software.
No smart connections: Lines don’t automatically adjust when you move shapes around. You’ll have to reposition them manually, which can get frustrating with complex layouts.
Hard to scale: If your genogram gets big, it can be tricky to fit it neatly on one page. There’s no zoom feature inside the Drawing tool, and resizing the entire genogram can be awkward.
Lacks collaboration for the drawing itself: While you can collaborate on the document, two people can’t edit the genogram drawing at the same time.
So, while Google Docs works fine for creating simple genograms, it may not be the best choice for more detailed or professional ones. If you find yourself needing more features, you might want to explore tools made specifically for genogram building.
Making Your Genogram More Effectively with Creately
Creating a genogram in Google Docs is possible, but it has its limitations. For a more efficient and feature-rich experience, Creately offers specialized tools designed specifically for creating detailed genograms. Additionally, Creately integrates seamlessly with Google Docs, enhancing your workflow.
Creately’s free genogram maker simplifies the process of creating genograms. Here’s how it stands out:
Extensive symbol library: Access a comprehensive collection of genogram symbols, including those for medical and cultural representations, allowing for accurate and detailed diagrams.
Professional templates: Utilize a variety of pre-designed genogram templates to kickstart your project, saving time and ensuring consistency.
Intuitive interface: Creately’s user-friendly drag-and-drop interface makes it easy to position family members and define relationships without the need for complex adjustments.
Advanced relationship mapping: Easily depict various relationship types with customizable lines and connectors, providing a clear visualization of family dynamics.
Real-time collaboration: Work simultaneously with team members or clients, making it ideal for collaborative projects and consultations.
Direct embedding into Google Docs: With the Creately Google Docs extension, you can seamlessly embed your genograms and other diagrams directly into your Google Docs. This integration allows for easy insertion and updating of visuals within your documents, streamlining the process of combining text and diagrams.
Conclusion: How to Make a Genogram on Google Docs
Learning how to make a genogram on Google Docs is a great starting point if you’re looking to map out your family structure in a clear and visual way. While Google Docs offers basic tools to get the job done, it can be time-consuming and a bit limited—especially for more detailed or professional genograms.
If you’re looking for a smoother experience with ready-made templates, proper symbols, and easier editing, a tool like Creately can make a big difference. Plus, with its Google Docs and Drive integration, you can enjoy the best of both worlds—powerful diagramming and the convenience of your favorite Google tools.
No matter which method you choose, the most important part is creating something that helps you understand and share your family’s story in a meaningful way.
FAQs: How to Make a Genogram on Google Docs
Can I create a genogram directly in Google Docs?
How do I add family member symbols in Google Docs?
Can I show relationships between family members in Google Docs?
Is there a quicker way to create a genogram?
Can I edit the genogram after saving it in Google Docs?