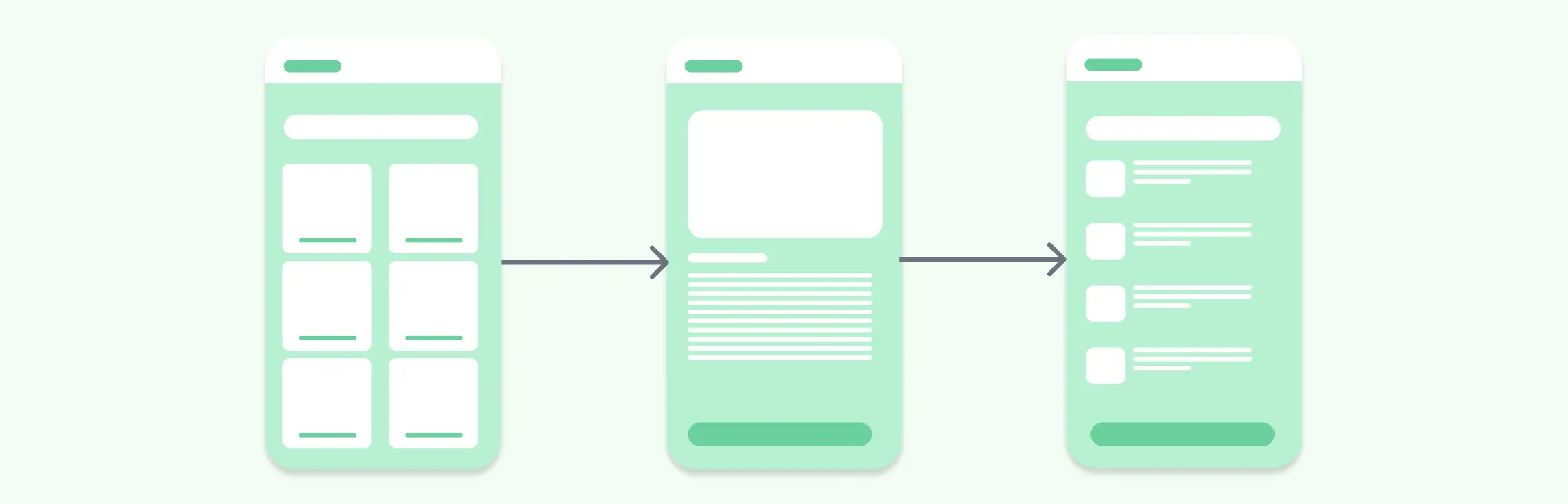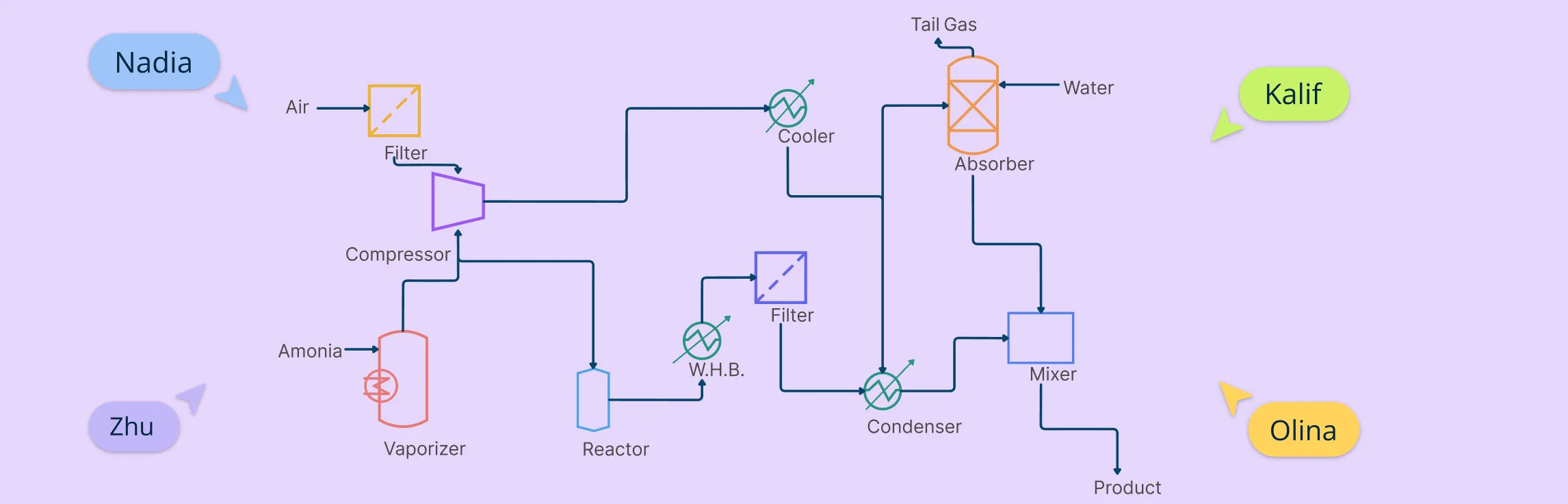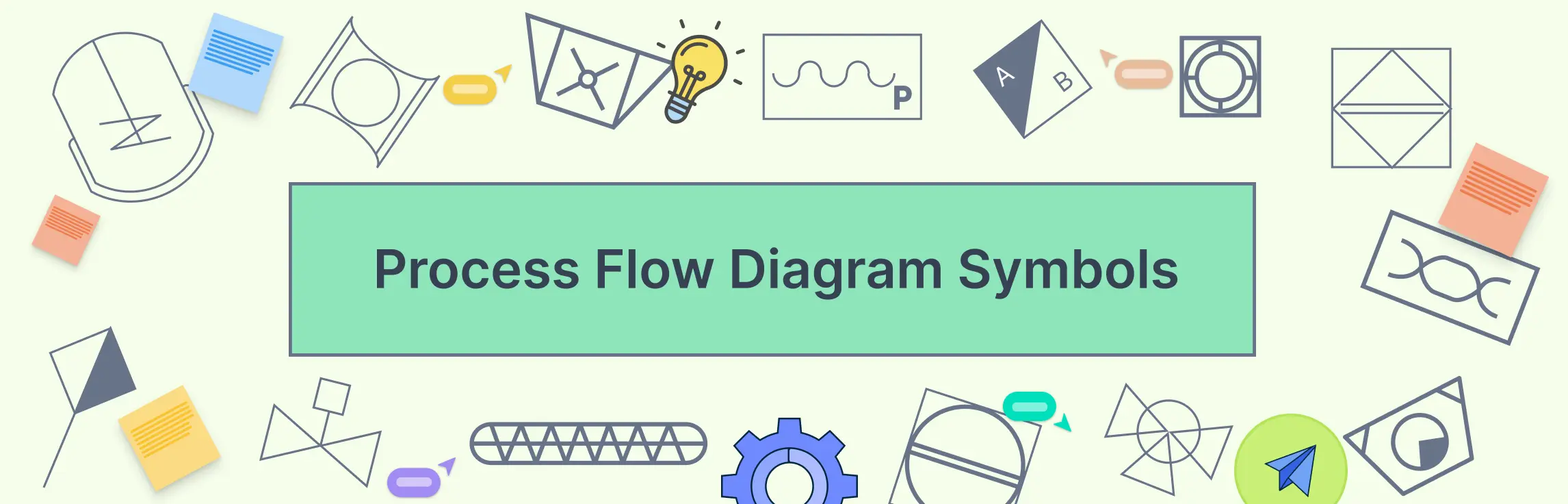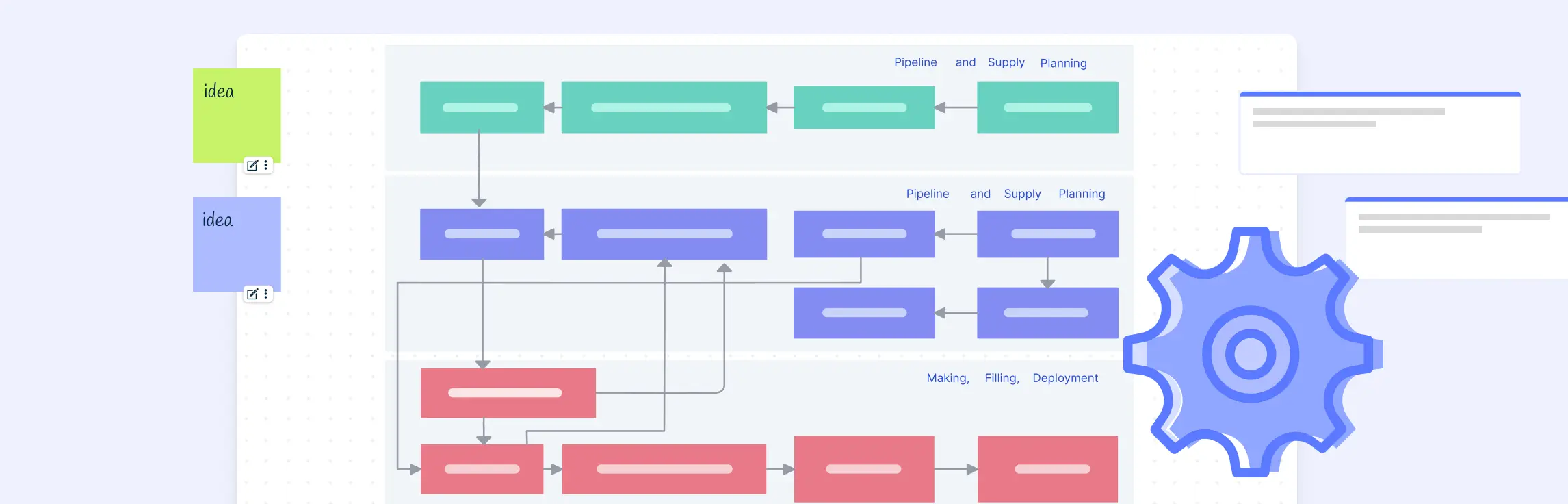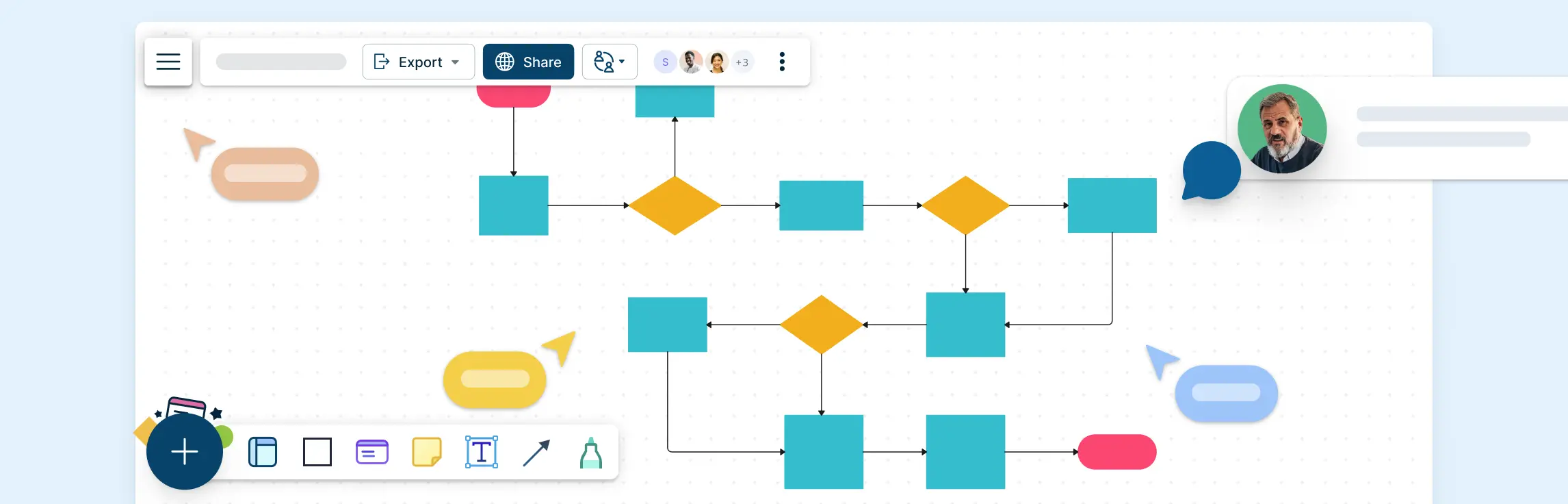A screen flow diagram is a visual tool that shows how users move through an app, website, or software. It maps out the different screens, the paths between them, and the decisions users make along the way. By laying out this journey step by step, teams can design smoother, more intuitive digital experiences.
Whether you’re building a new product or improving an existing one, a screen flow diagram helps you see the big picture. It ensures that navigation is logical, interactions are seamless, and users can easily accomplish their goals. This guide will walk you through what a screen flow diagram is, how to create one, when to use it, and its key benefits.
What Is a Screen Flow Diagram
A screen flow diagram is a visual representation that outlines how users navigate through different screens in a digital product, such as a website, mobile app, or software interface. It illustrates the sequence of screens, the interactions users can make, and the various decision points that guide their journey.
This diagram helps designers, developers, and stakeholders understand the overall structure of the user experience by mapping out the possible paths a user can take. It typically consists of screen representations connected by arrows or lines, indicating navigation routes, button clicks, or other interactive elements that move users from one screen to another.
Screen flow diagrams are essential for planning intuitive and seamless user experiences. They help identify potential usability issues early in the design process and ensure that the flow of the interface aligns with user expectations and business objectives.
Key Components of a Screen Flow Diagram
A screen flow diagram is made up of several essential elements that help map out the user journey clearly and effectively. Each component plays a crucial role in ensuring a seamless and intuitive experience.
Screens or pages
Screens or pages represent the individual interfaces that a user interacts with within a digital product, such as a website, mobile app, or software. Each screen typically corresponds to a different step in the user journey, such as a homepage, login page, product details page, or checkout screen. These screens are visually depicted as boxes or frames in the diagram to give a clear structure of how users move through the system.
Navigation paths
Navigation paths are the lines or arrows that connect screens, illustrating how users transition from one screen to another. These paths represent user actions, such as clicking a button, selecting a menu item, or swiping on a mobile device. Clearly defined navigation paths help designers identify potential usability issues and ensure smooth movement between screens, making interactions more intuitive for users.
Decision points
Decision points indicate moments where users make choices that determine their next step in the flow. These could be actions like selecting a payment method, choosing between login or signup, or confirming a purchase. Each decision point branches into different navigation paths, leading users to different screens based on their choices. Including decision points in a screen flow diagram helps teams understand how users engage with the product and ensures that all possible scenarios are accounted for.
Annotations
Annotations provide additional details that help explain specific elements within the screen flow. These can include notes on functionality, design considerations, or technical requirements. For example, an annotation might specify that a particular button leads to a pop-up screen rather than a full-page transition. Adding annotations improves clarity, helping designers, developers, and stakeholders better understand the reasoning behind different flow decisions.
How to Create a Screen Flow Diagram
Follow these steps to help create a clear and effective screen flow diagram that improves user experience and streamlines the design and development process.
Step 1: Understand the user journey
Start by identifying what users want to accomplish when interacting with your digital product. Whether they are purchasing a product, signing up for an account, or browsing content, understanding their goals will help structure the flow. Analyze existing user behavior through research, feedback, or analytics to determine how they currently navigate through the product. This step ensures that the screen flow aligns with user needs and expectations.
Step 2: Outline key screens
Identify all the essential screens that users will interact with throughout their journey. This may include the homepage, login screen, dashboard, product page, checkout process, or confirmation screens. Define the purpose of each screen and how it contributes to the overall experience. Arrange the screens in a logical order, ensuring that users can move smoothly from one step to another without confusion or unnecessary complexity.
Step 3: Determine navigation paths
Map out how users move between screens, highlighting key transitions based on user actions. Use arrows or connectors to show how users navigate forward, backward, or through alternative paths. Consider decision points where users must choose between options—such as selecting a payment method or deciding whether to continue as a guest or create an account. Clearly defining these paths will help prevent bottlenecks and ensure that all possible user interactions are accounted for.
Step 4: Choose a diagramming tool
Select a digital tool that allows you to create a structured and visually clear screen flow diagram. Tools like Creately offer drag-and-drop functionality, pre-built templates, and collaboration features. These tools make it easier to visualize screen connections, adjust elements as needed, and share the diagram with your team for feedback.
Step 5: Design the diagram
Create a visual representation of each screen using shapes or wireframe-style boxes. Connect them with directional arrows to show user movement and interactions. Incorporate decision points where necessary, indicating alternate flows based on user choices. Use annotations to explain interactions, such as when a button click opens a new screen or when a particular action triggers an error message. Keeping the design clean and structured will help make the diagram easy to understand for designers, developers, and stakeholders.
Step 6: Review and refine
Share the diagram with your team, including UX designers, developers, and product managers, to gather feedback. Walk through the flow step by step, checking for gaps, unnecessary steps, or potential areas of confusion. Conduct usability testing if possible, simulating user interactions to see if the flow makes sense. Make necessary adjustments based on feedback to refine the diagram and ensure it effectively represents the ideal user experience.
Screen Flow Diagram Templates
Here are some ready-to-use screen flow diagram templates to help you get started. Whether you’re planning a mobile app, website, or complex software, these templates provide a structured framework to map user navigation clearly. Use them to save time, ensure consistency, and create seamless user experiences.
User Flow Wireframe
Android App Screen Flow Diagram
Screen Flow Diagram Example
CPY Mobile Screen Flow Diagram
Website Navigation Screen Flow
Benefits of Using Screen Flow Diagrams
Screen flow diagrams help teams design better digital experiences by visually mapping out how users navigate an app, website, or software. Here’s why they are valuable:
1. Clear user journeys
A screen flow diagram lays out each step a user takes, making it easier to see if the journey is smooth or if there are any unnecessary steps that could cause confusion.
2. Better collaboration
Designers, developers, and product managers can all work from the same visual reference, ensuring everyone understands how the screens connect and function. This reduces miscommunication and speeds up the development process.
3. Fewer usability issues
By mapping the flow before development starts, teams can spot potential user frustrations early. This helps create a more intuitive and user-friendly experience.
4. Faster decision-making
Instead of discussing ideas in abstract terms, teams can refer to a clear diagram to evaluate different design choices and make informed decisions more quickly.
5. Easier updates and improvements
When a product evolves, a screen flow diagram makes it simple to adjust the user journey, test new ideas, and ensure a smooth experience as features change.
6. Stronger stakeholder alignment
Clients, executives, or non-technical team members can easily understand a screen flow diagram, making it easier to get feedback and approval before moving into development.
Best Practices for Designing Screen Flow Diagrams
A well-designed screen flow diagram makes it easier to create a smooth and intuitive user experience. Here are some best practices to follow:
1. Keep it simple and clear
Avoid unnecessary complexity. Use clean visuals, straightforward labels, and a logical structure so anyone can understand the user journey at a glance.
2. Use consistent shapes and symbols
Stick to a standard format for screens, navigation paths, and decision points. Consistency helps teams quickly interpret the flow without confusion.
3. Focus on user behavior
Design the flow based on how users actually interact with the product, not just how you think they should. Consider common user actions, preferences, and pain points.
4. Highlight key decision points
Clearly show moments where users make choices that affect their journey, such as selecting a payment method or logging in with different credentials.
5. Make navigation paths clear
Use arrows or connectors to show how users move from one screen to another. Avoid overlapping lines or unclear connections that could make the diagram hard to follow.
6. Add annotations where needed
Provide brief notes explaining specific interactions or design decisions. Annotations help developers, designers, and stakeholders understand the reasoning behind the flow.
7. Test and refine
Review the diagram with your team and get feedback from users if possible. Make adjustments based on insights to ensure the flow is smooth and user-friendly.
Who Can Use the Screen Flow Diagram
A screen flow diagram is a valuable tool for anyone involved in designing, developing, or improving digital products. It helps different teams understand how users navigate through an app, website, or software.
UX/UI designers – Designers use screen flow diagrams to plan user-friendly experiences, ensuring that screens are logically connected and easy to navigate.
Developers – Developers refer to screen flow diagrams to understand how screens interact and how different features should function within the app or website.
Product managers – Product managers use these diagrams to align teams on user journeys, making sure the product meets both business goals and user needs.
Business analysts – Business analysts use screen flows to identify customer pain points and suggest improvements that enhance efficiency and usability.
Marketing teams – Marketers analyze screen flows to understand user behavior, optimize conversion paths, and improve customer engagement strategies.
Stakeholders and clients – Non-technical stakeholders, such as executives or clients, use screen flow diagrams to visualize how a product will function before development begins.
When to Use the Screen Flow Diagram
A screen flow diagram is most useful at specific stages of product design and development. It helps guide the creation of a seamless and intuitive user experience. Here are some key times to use it:
1. During the planning phase
When you’re first outlining the user experience, a screen flow diagram helps visualize how users will navigate through your product. It provides a clear roadmap for the design process, ensuring all screens and interactions are accounted for.
2. While designing user interfaces
As you create individual screens, the diagram helps maintain a logical flow between them. It ensures each screen serves a purpose and users can easily transition from one task to another without confusion.
3. When optimizing user experience
If you want to identify bottlenecks or confusing parts of the product, a screen flow diagram highlights areas where users may struggle. You can adjust the flow to make the experience smoother and more intuitive.
4. Before development begins
Developers use screen flow diagrams to understand how screens and features should work together. This prevents misunderstandings and ensures that the development aligns with the design vision.
5. When presenting ideas to stakeholders
When you need to communicate the product’s flow to clients, executives, or other stakeholders, a screen flow diagram provides a simple and clear visual representation. It helps everyone understand the user journey and offers a reference for feedback.
How Creately Can Help Create Screen Flow Diagrams
Creately offers powerful features designed specifically for creating screen flow diagrams efficiently. From smart shapes to real-time collaboration, its intuitive tools make the process faster and more organized.
1. Use dedicated templates for screen flow diagrams
Creately offers pre-built screen flow diagram templates, allowing you to start quickly without manually setting up the structure. These templates include essential UI elements and predefined navigation paths, helping you save time while maintaining accuracy.
2. Drag and drop UI components
Creately’s extensive shape library lets you easily add screens, buttons, menus, and interface elements. With a simple drag-and-drop feature, you can quickly assemble a screen flow diagram that accurately represents the user journey.
3. Import design elements for a realistic UI flow
Creately allows you to import design elements, wireframes, and UI mockups directly onto the canvas. You can upload images, screenshots, or design files from other tools. This helps teams create a more realistic and visually accurate screen flow, ensuring that everyone understands how the final UI will look and function.
4. Create seamless navigation with smart linking
Using Smart Navigation and UI Linking, you can dynamically connect screens to simulate real user interactions. Instead of just using static arrows, you can create clickable links that allow users to navigate between screens, making the flow easier to understand.
5. Use the notes panel for deeper context
Creately’s Notes Panel lets you add important details to your screen flow diagram, such as:
Hyperlinks to related screens or external resources for easy reference.
Embedded reference designs and UI guidelines to guide development teams.
Annotations and descriptions explaining interactions, transitions, or key design decisions.
This feature helps keep all necessary information in one place for better collaboration and documentation.
6. Collaborate in real time with your team
Creately enables real-time collaboration, allowing multiple team members to work on the screen flow diagram at the same time. Designers, developers, and stakeholders can leave comments, suggest changes, and refine the flow together, reducing miscommunication and speeding up project timelines.
7. Present and share your screen flow diagram effortlessly
Creately’s presentation mode lets you showcase your screen flow diagram directly without needing external tools. You can also export your diagram in various formats or embed it into project documentation, making it accessible for everyone involved.
Conclusion: What Is a Screen Flow Diagram
A well-designed screen flow diagram is essential for creating digital experiences that feel natural and intuitive. It helps teams plan user journeys, identify potential issues early, and keep development aligned with user needs. By using screen flow diagrams, designers, developers, and product teams can work more efficiently and make informed decisions that lead to better products.
Whether you’re mapping out a simple website or a complex app, taking the time to visualize screen flows will save time, reduce confusion, and improve the overall user experience.
FAQ to the Screen Flow Diagram
What is the purpose of a screen flow diagram?
How is a screen flow diagram different from a wireframe?
Who should use a screen flow diagram?
When should I create a screen flow diagram?
What are the key elements of a screen flow diagram?
Can a screen flow diagram be updated after development starts?
How detailed should a screen flow diagram be?