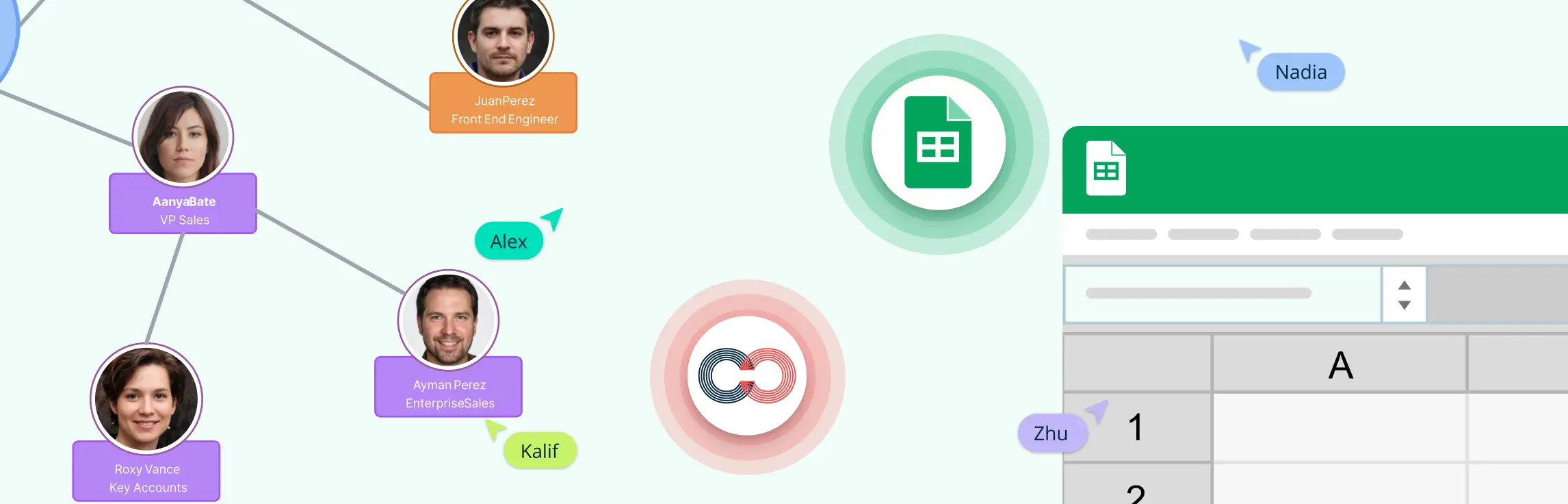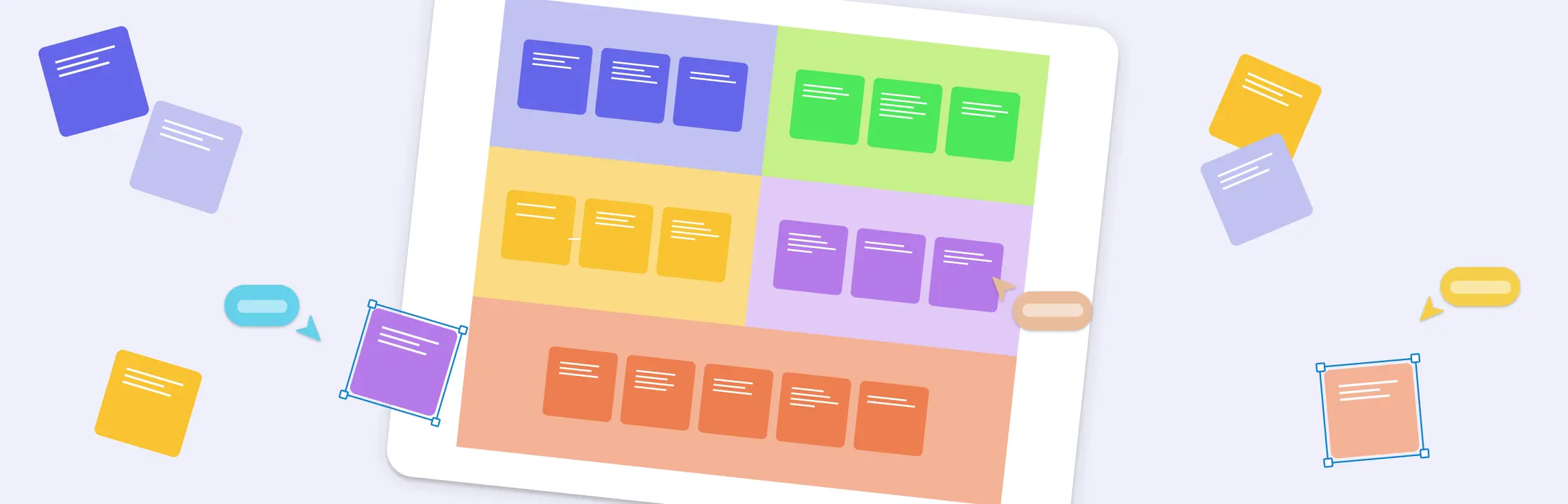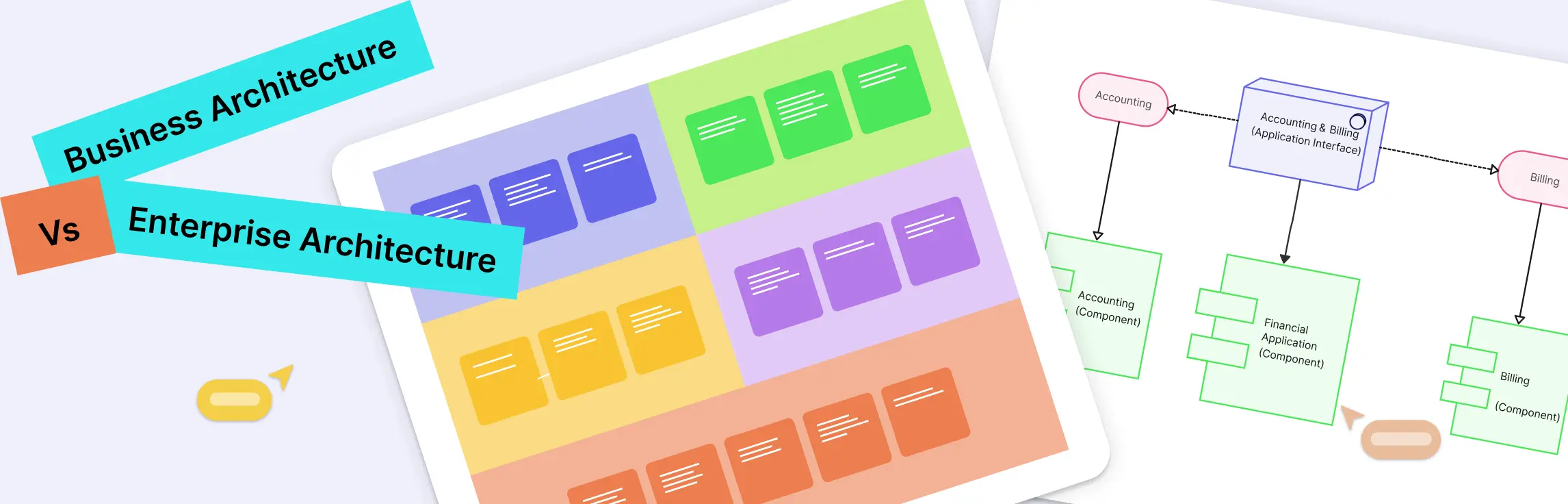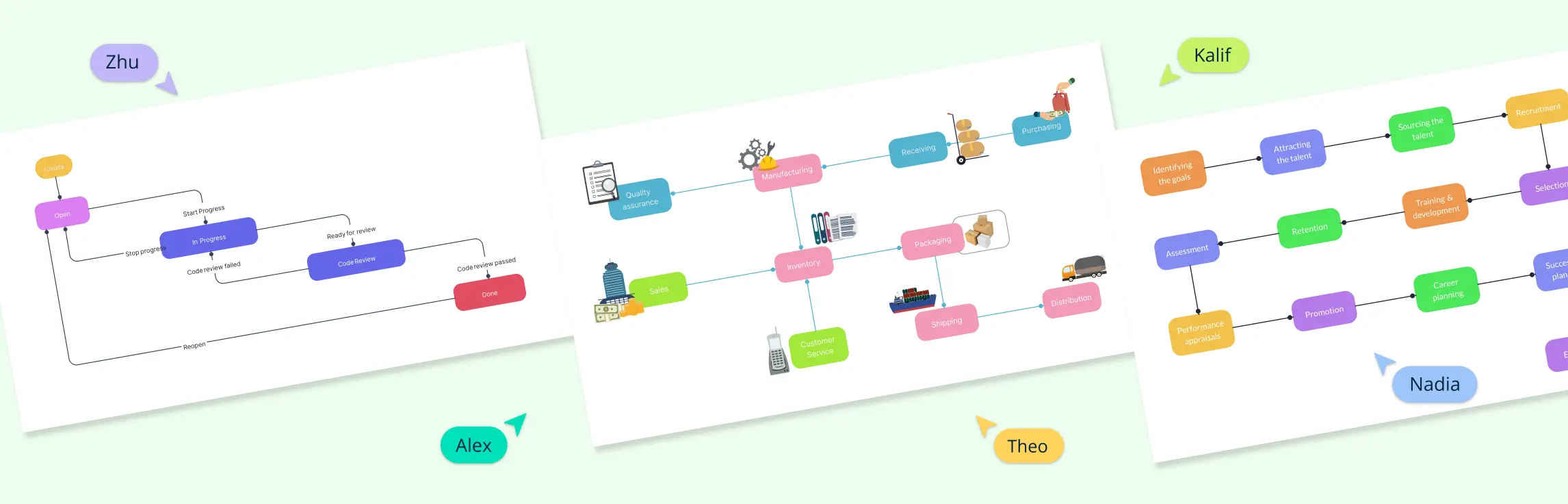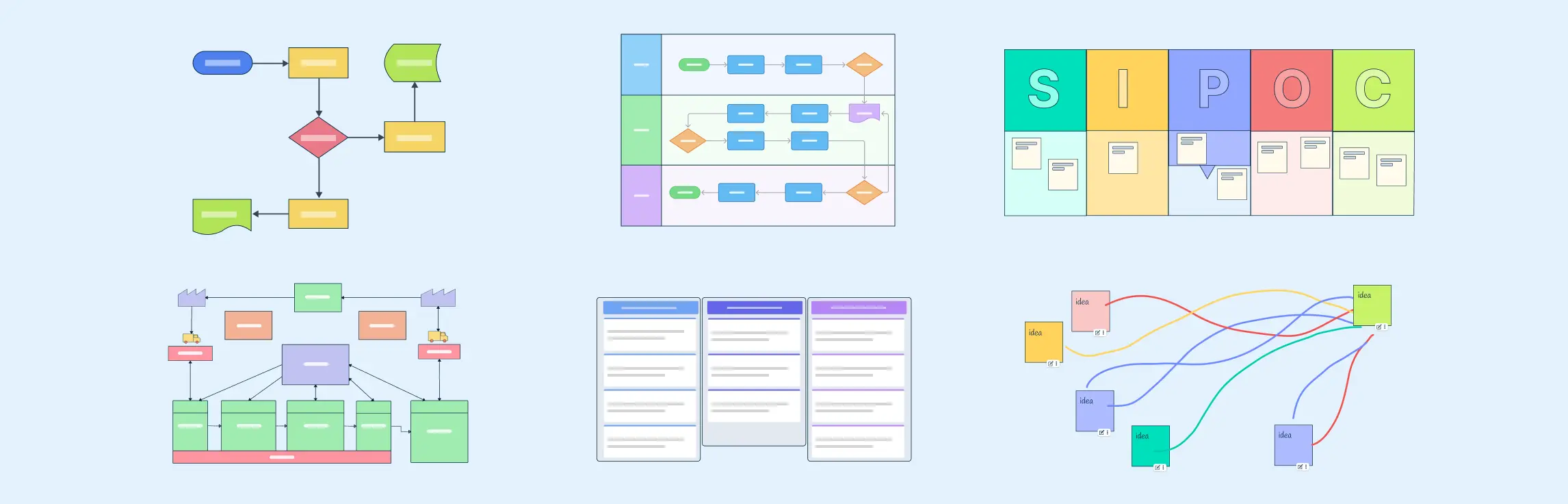Creating an organizational chart might seem like a big task, but with tools like Google Sheets, it’s surprisingly easy. In this guide, we’ll walk you through every step of the process, from setting up your data to designing a chart that makes your hierarchy easy to understand. With just a few clicks, you’ll learn how to make an org chart in Google Sheets that’s clean, professional, and ready to share with your team.
How to Create an Organizational Chart in Google Sheets
Making an organizational chart in Google Sheets might sound complex, but it’s actually quite simple if you follow a structured approach. By organizing your data and using Google Sheets’ built-in charting tools, you can quickly create a clear and professional chart that illustrates your team’s structure.
Step 1: Prepare your data
Open a new Google Sheet: Navigate to Google Sheets and click on the “+” icon to create a new blank spreadsheet.
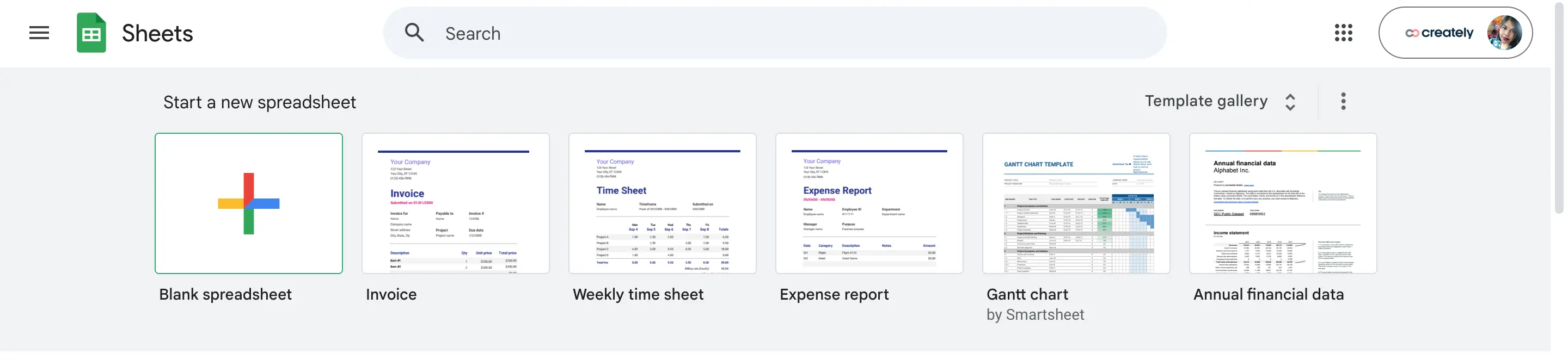
Enter employee information:
In Column A, list all employee names or positions. In Column B, enter the name or position of each employee’s direct manager. Ensure that the top-level position (e.g., CEO) has a blank cell in Column B to indicate no manager.
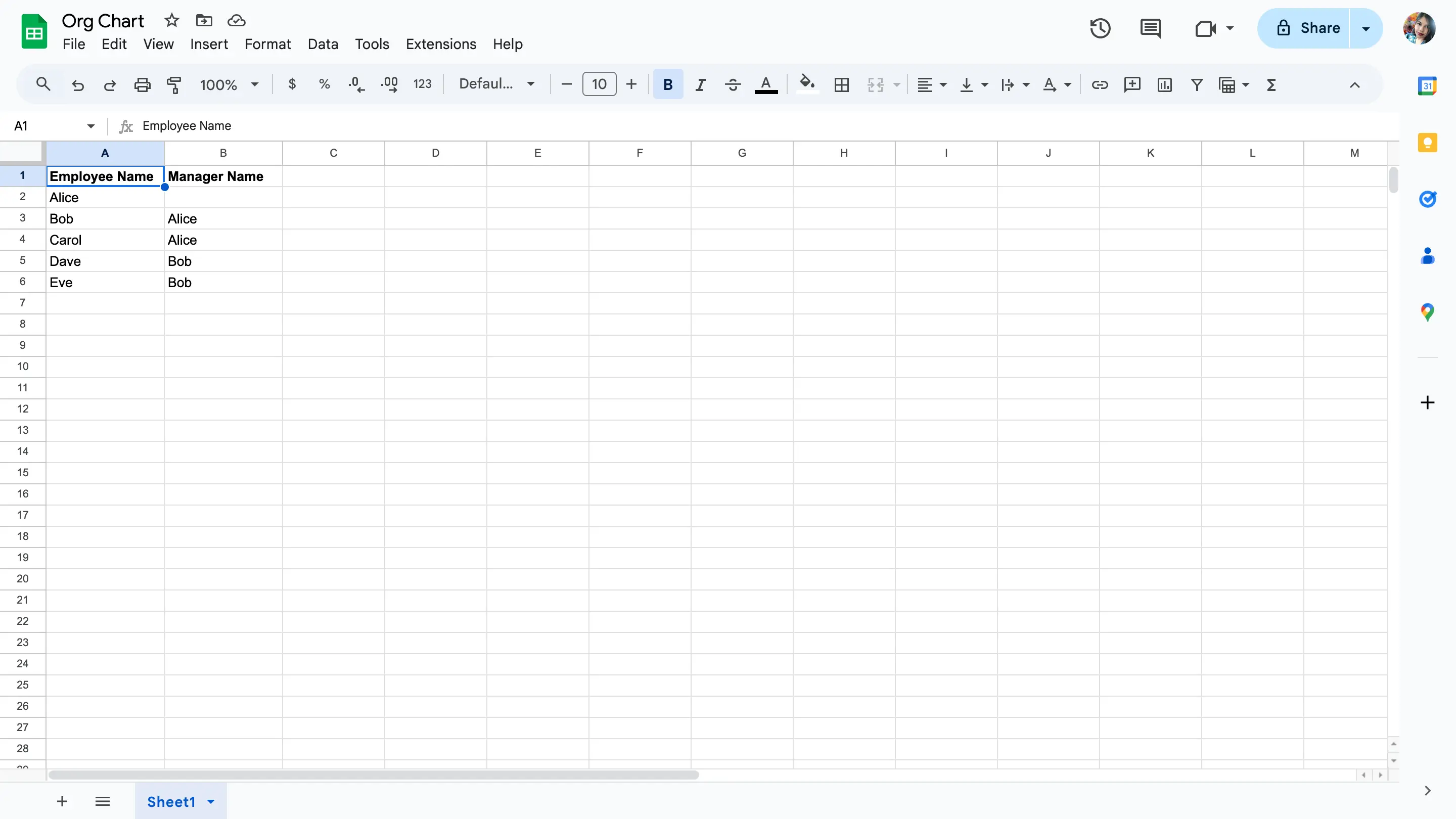
Step 2: Insert the organizational chart
Select the data range: Click and drag to highlight the cells containing your data, including headers if present.
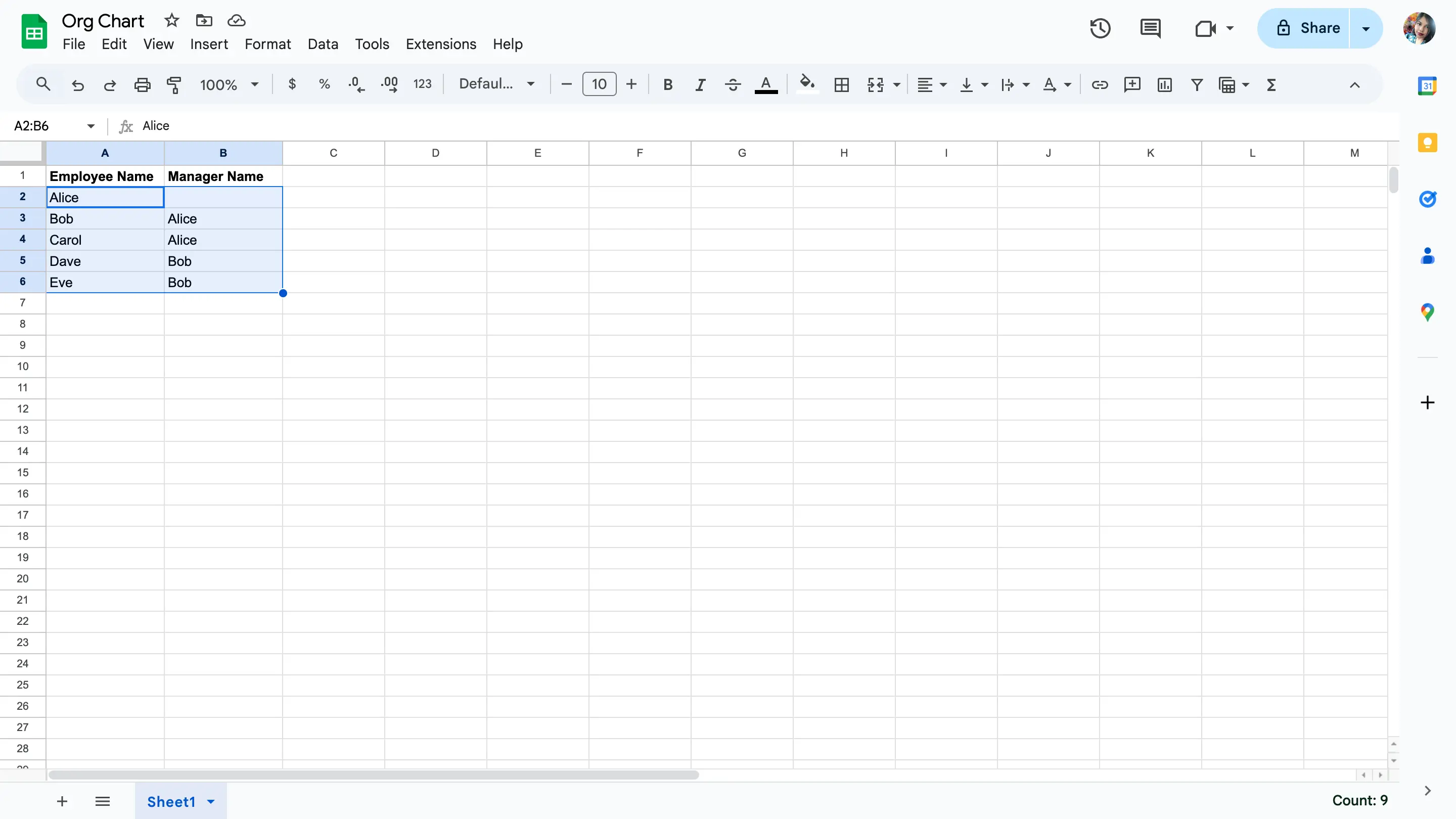
Insert the chart:
- Go to the menu at the top of Google Sheets and click on Insert > Chart.
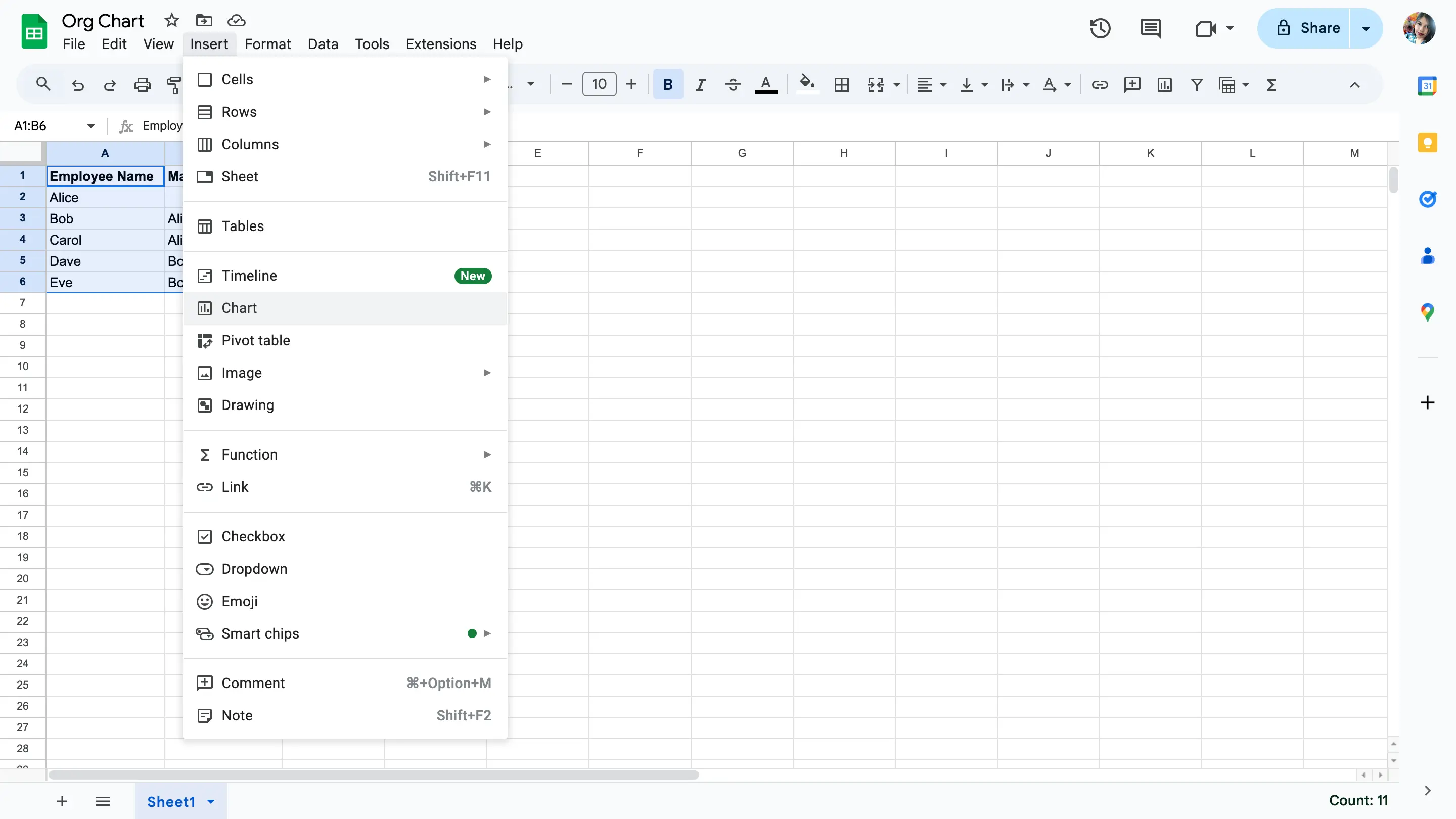
- On the right-hand side, the Chart Editor panel will open. Under the Setup tab, click on the dropdown next to Chart Type and scroll down to select Organizational chart.
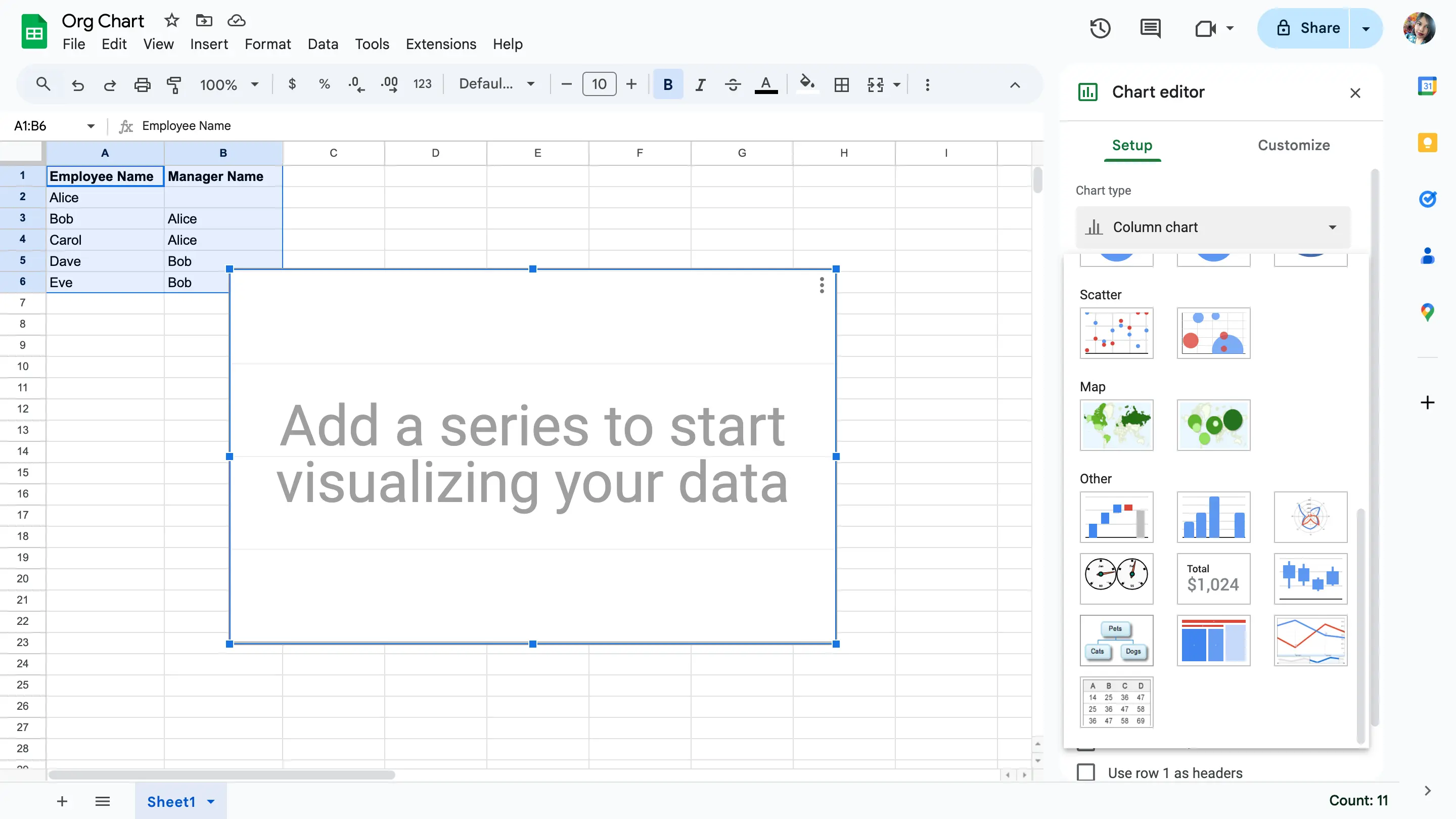
- Google Sheets will automatically generate a basic org chart based on your data.
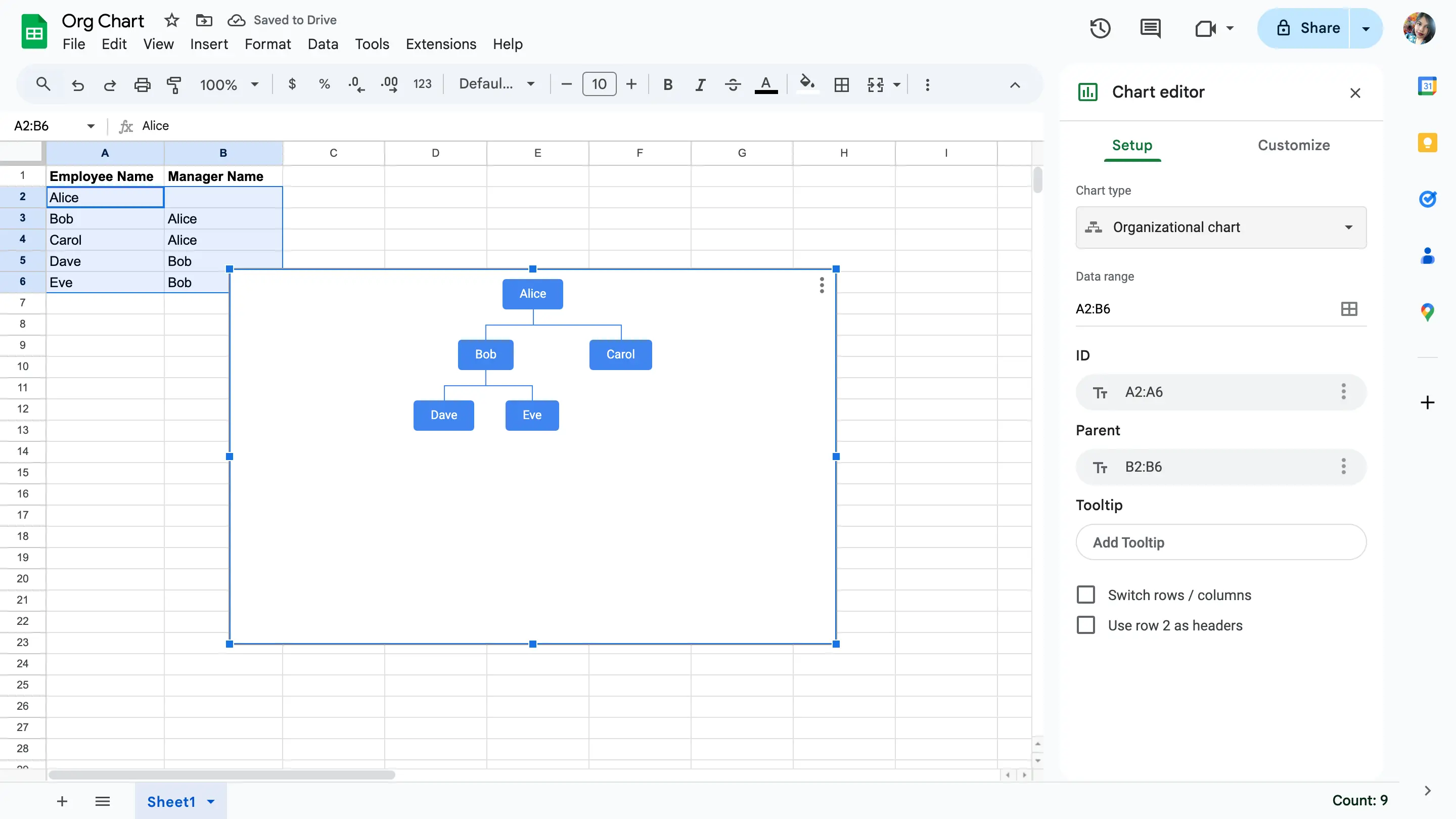
Step 3: Customize the chart
Adjust size and position:
- Click and drag the chart to reposition it within the sheet.
- Use the corner handles to resize the chart as needed.
Modify appearance:
- In the Chart Editor, navigate to the Customize tab.
- Here, you can change node colors, chart size, and other styling options to enhance readability.
- Update font sizes to ensure readability.
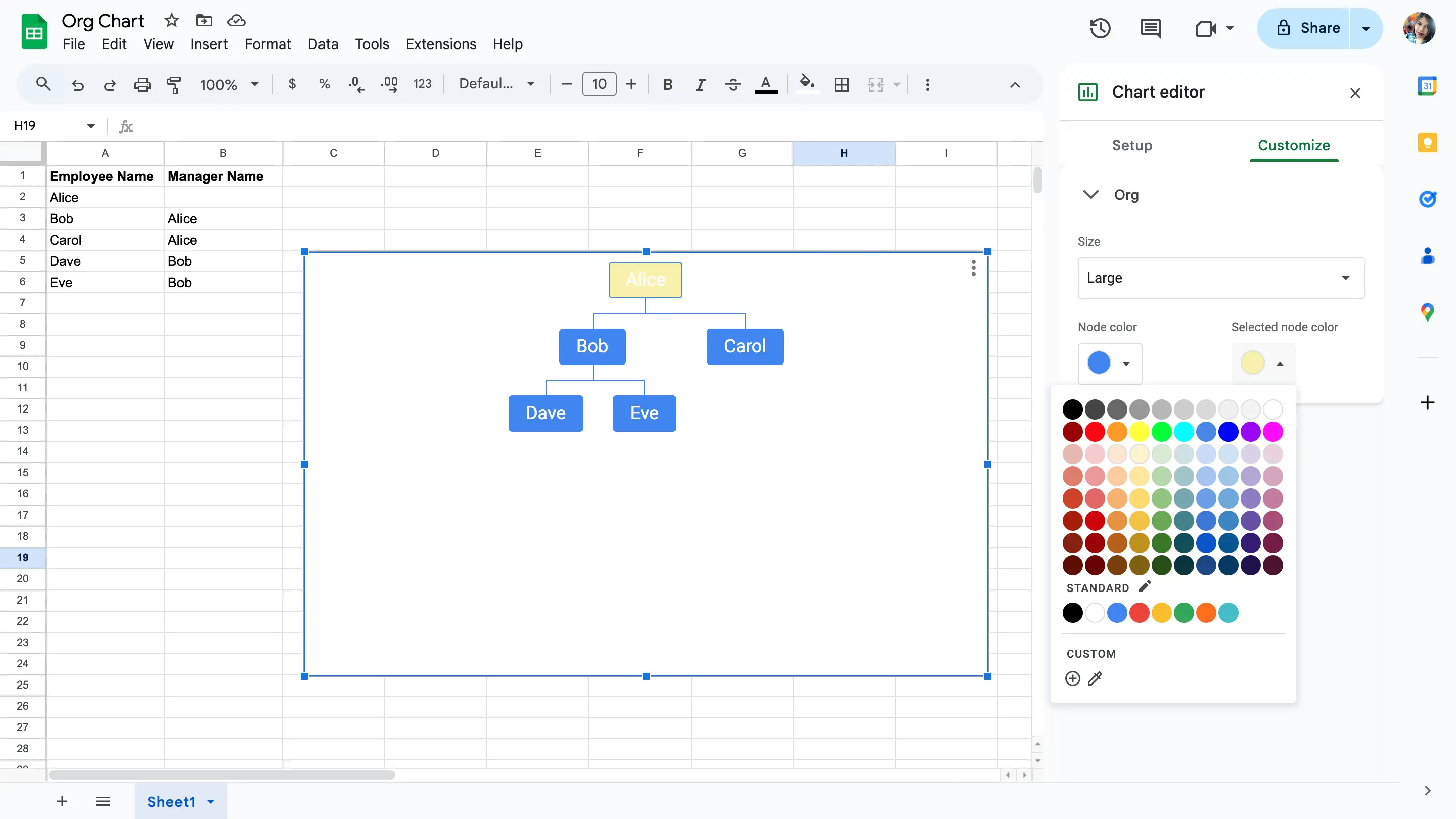
Step 4: Add additional information
To enhance your organizational chart in Google Sheets by displaying additional information such as job titles or departments, you can utilize the ToolTip feature. This allows supplementary details to appear when hovering over individual nodes in the chart.
Expand your data table: In your existing Google Sheets data, add a third column to include the additional information you wish to display. For instance, if you want to show job titles, your table should look like this:
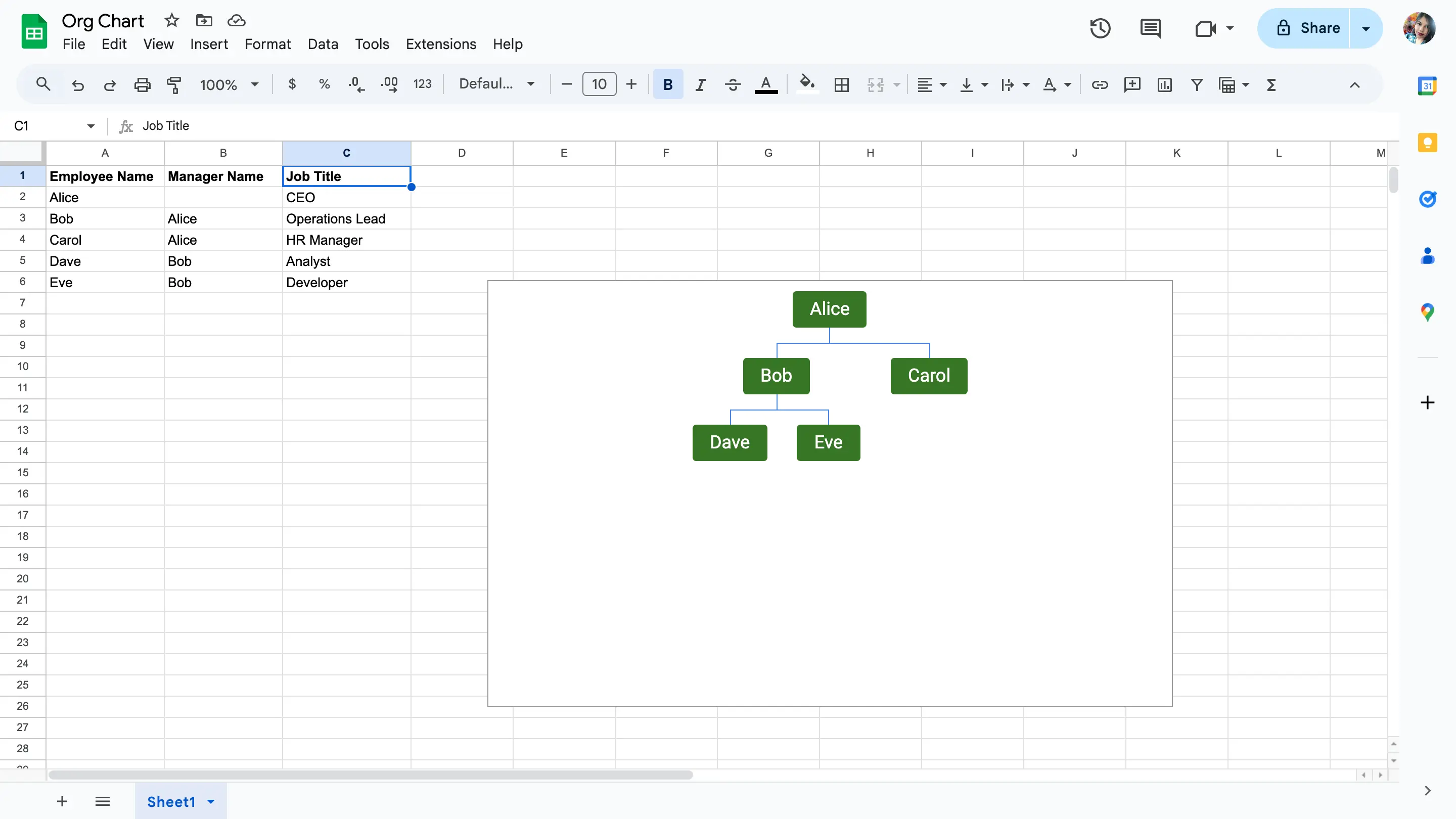
Update the chart data range:
- Click on your existing organizational chart to select it.
- In the top-right corner of the chart, click on the three-dot menu icon and select Edit chart.
- In the Chart Editor panel that appears on the right, go to the Setup tab.
- Under Data range, update the range to include the new third column. For example, if your data is in columns A, B, and C from rows 1 to 6, set the data range to
A1:C6.
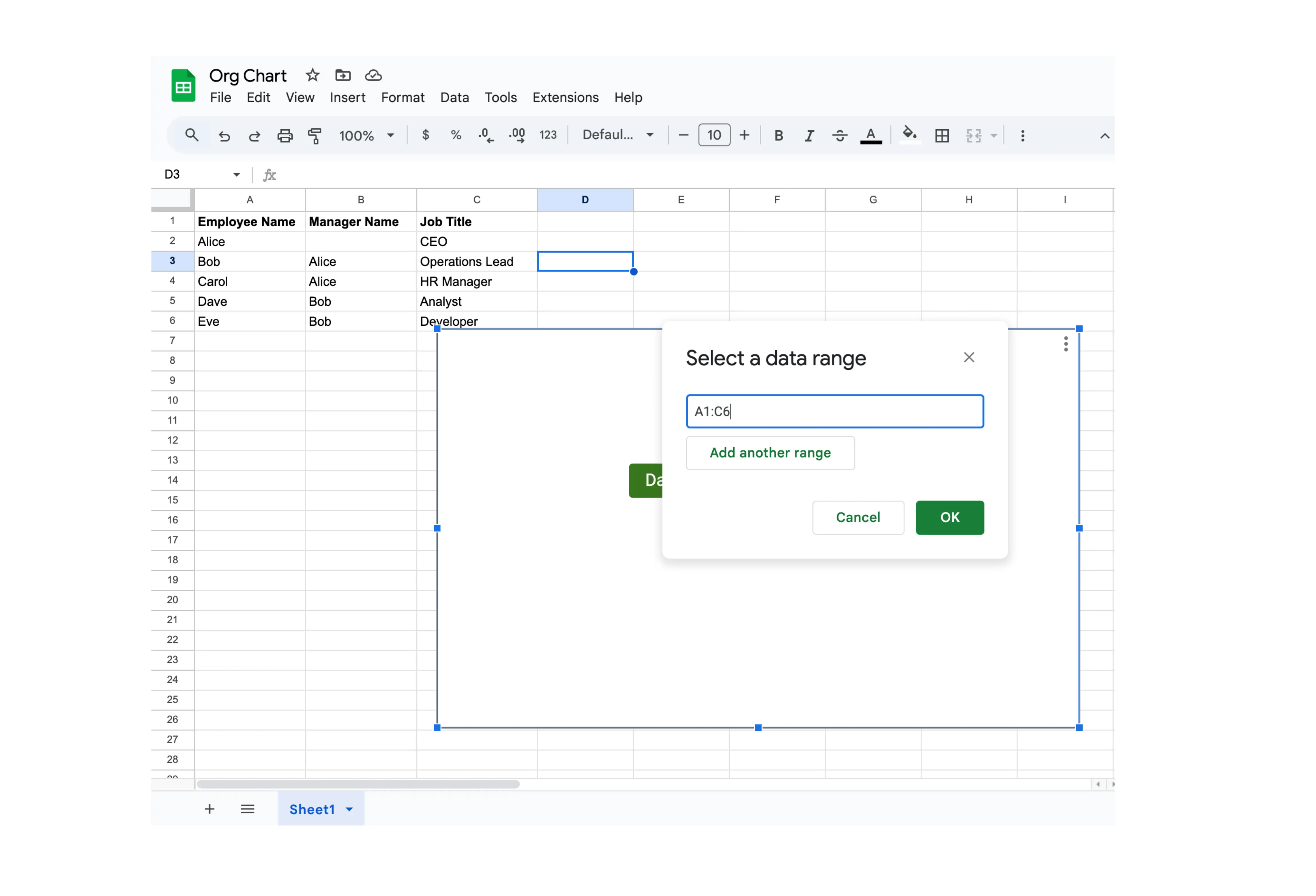
Configure the ToolTip:
- Within the Chart Editor, ensure that the option Use row 1 as headers is selected if your data includes headers.
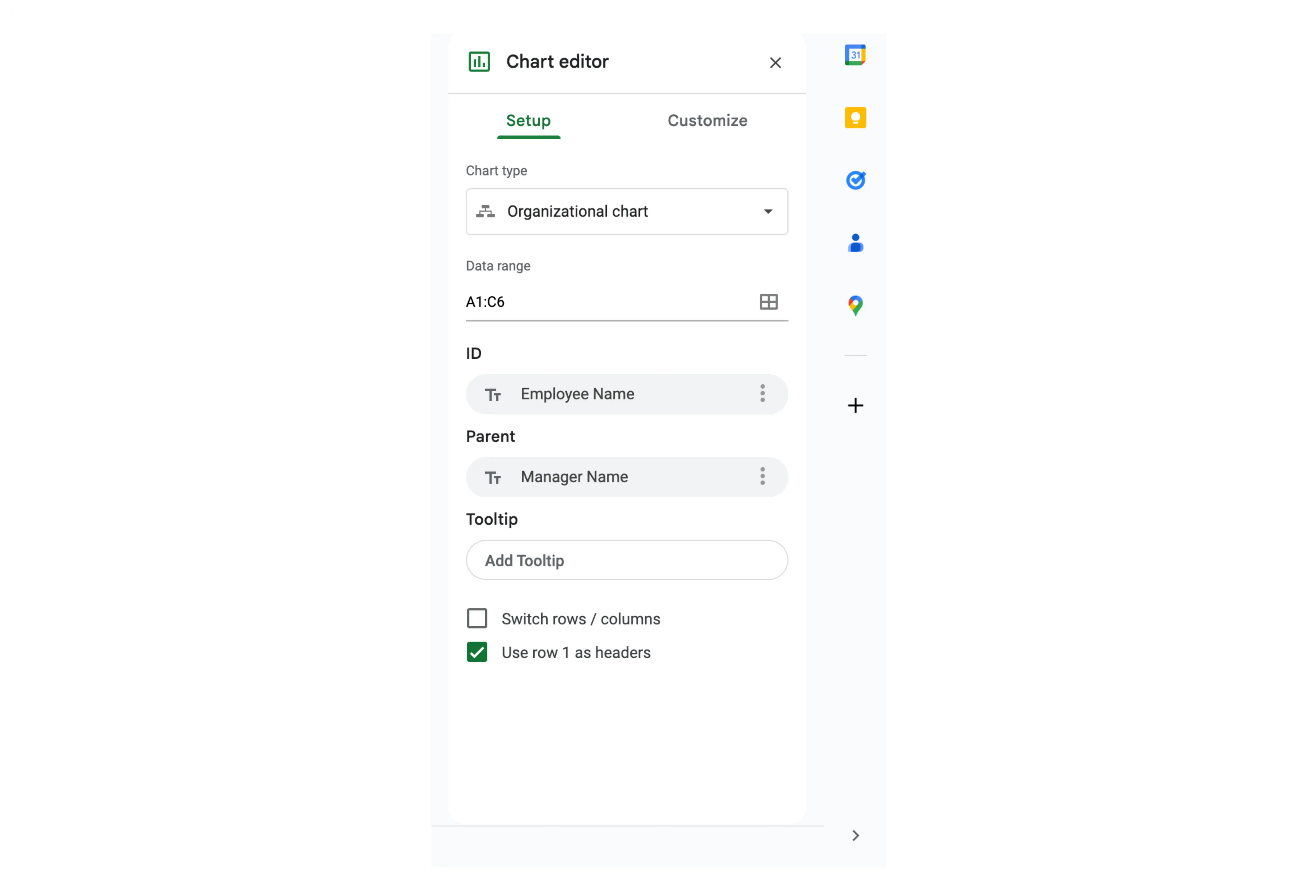
- Locate the ToolTip dropdown menu and select the header of your third column (e.g., “Job Title”).
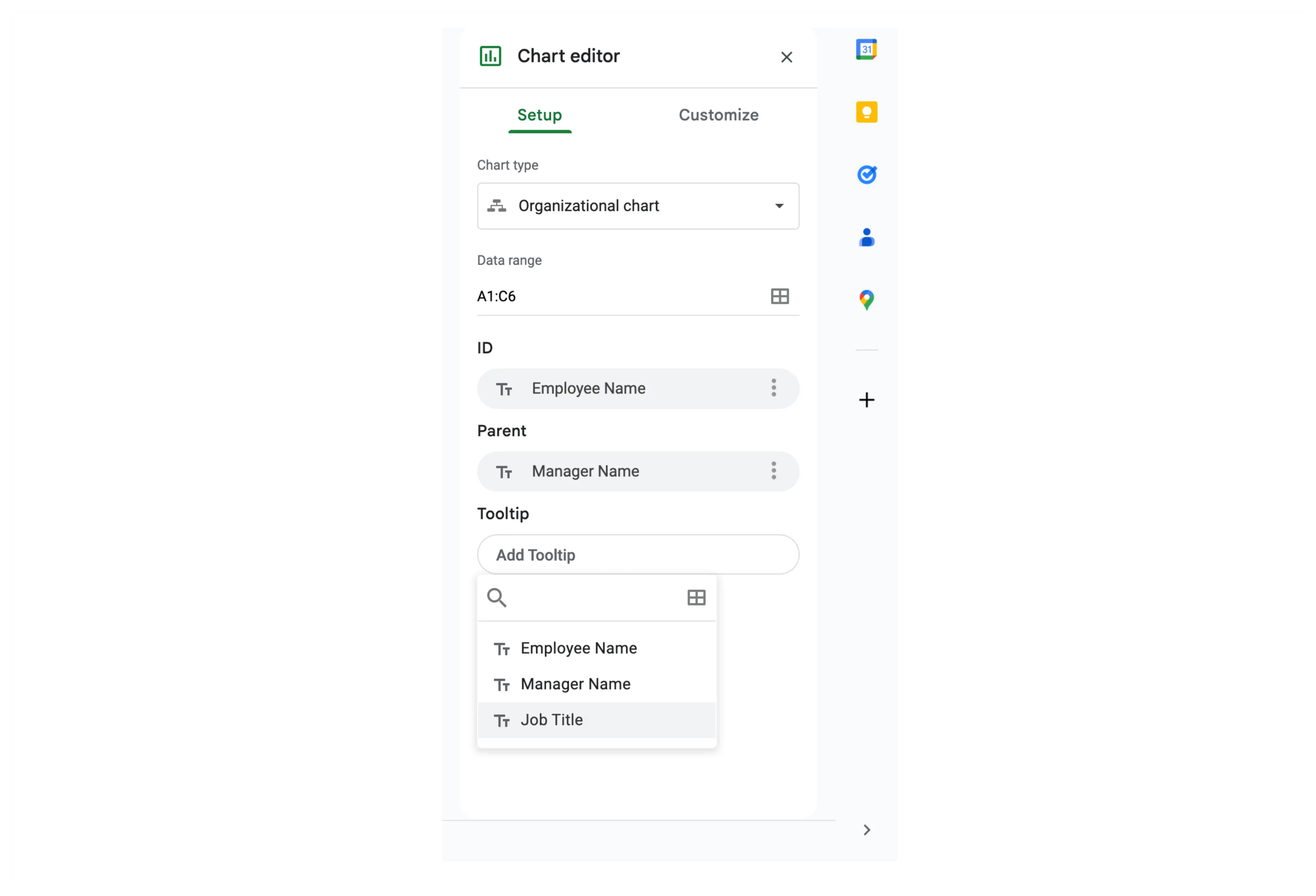
Finalize and View the Chart:
After configuring the ToolTip, your chart will now display the additional information when you hover over each node. For example, hovering over “Bob” will show “Operations Lead” as a tooltip.
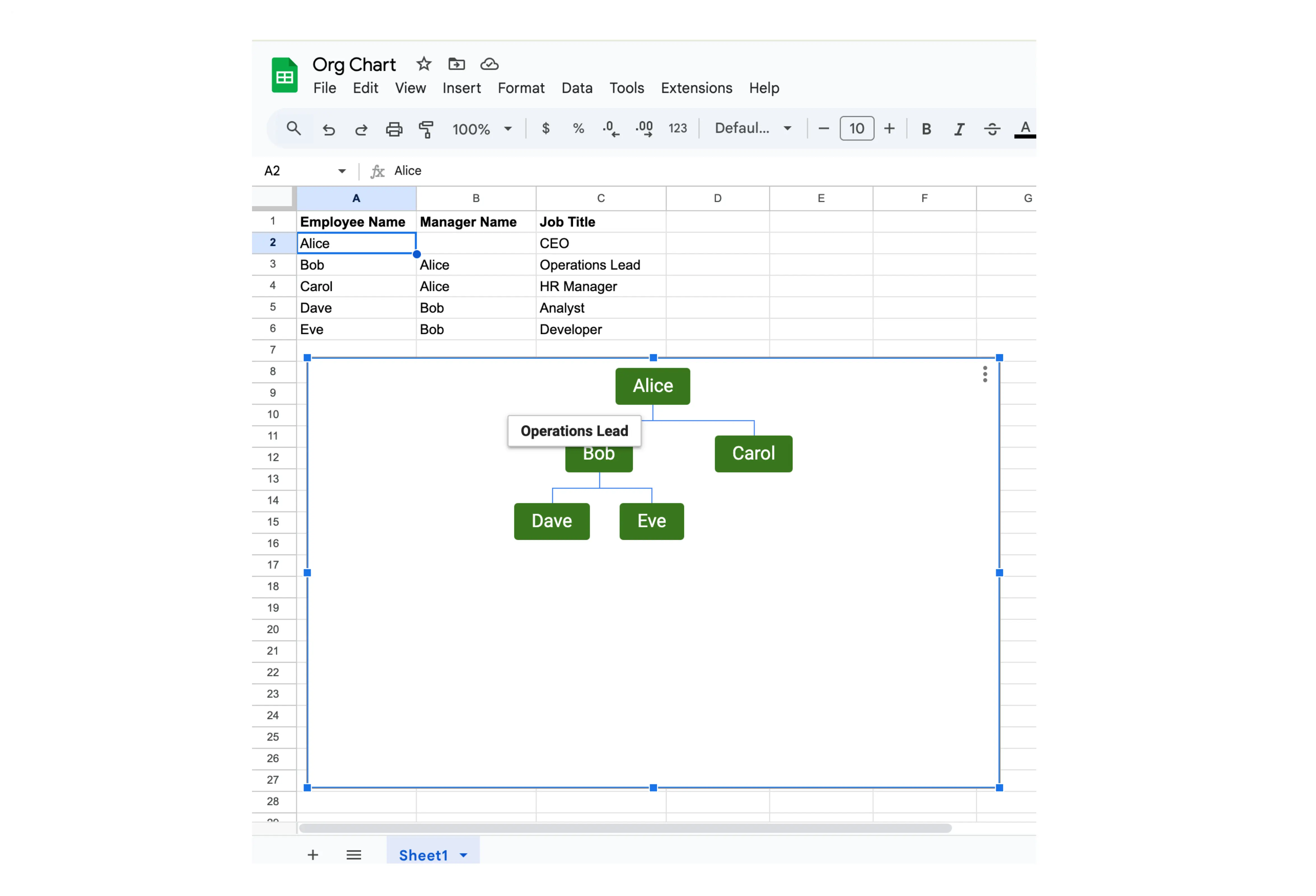
Step 5: Share and export your chart
Your org chart is ready, but you might want to share it with others or use it in presentations.
Share the Google Sheet:
- Click the Share button in the top-right corner of the sheet.
- Enter the email addresses of team members or stakeholders. Adjust permissions (e.g., view-only or edit access) before sending.
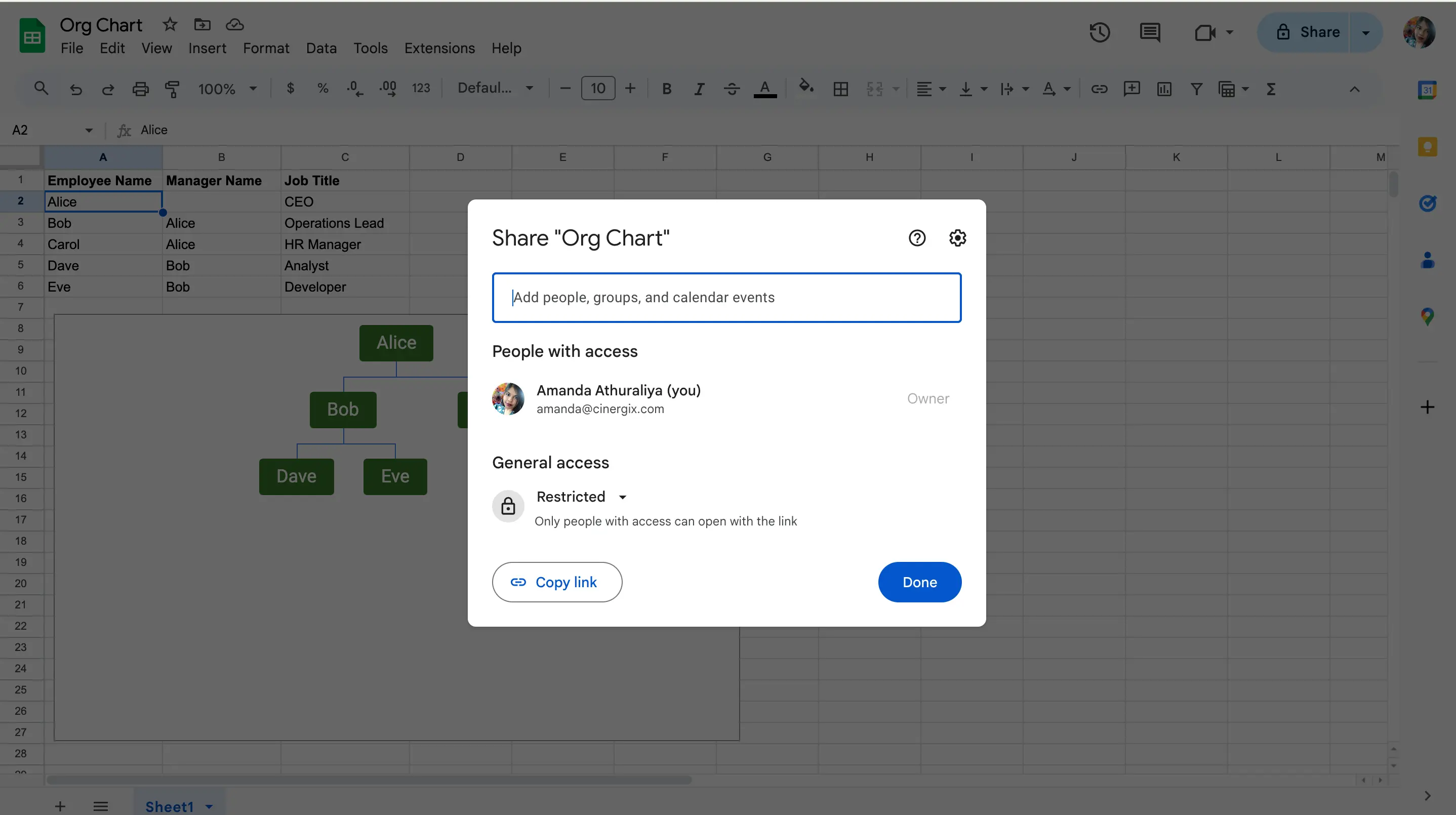
Export the chart:
- To use the org chart outside of Google Sheets, click on the chart to select it.
- Click the three-dot menu icon in the chart’s top-right corner.
- Choose Download and select a format (e.g., PNG for images, PDF for printable files).
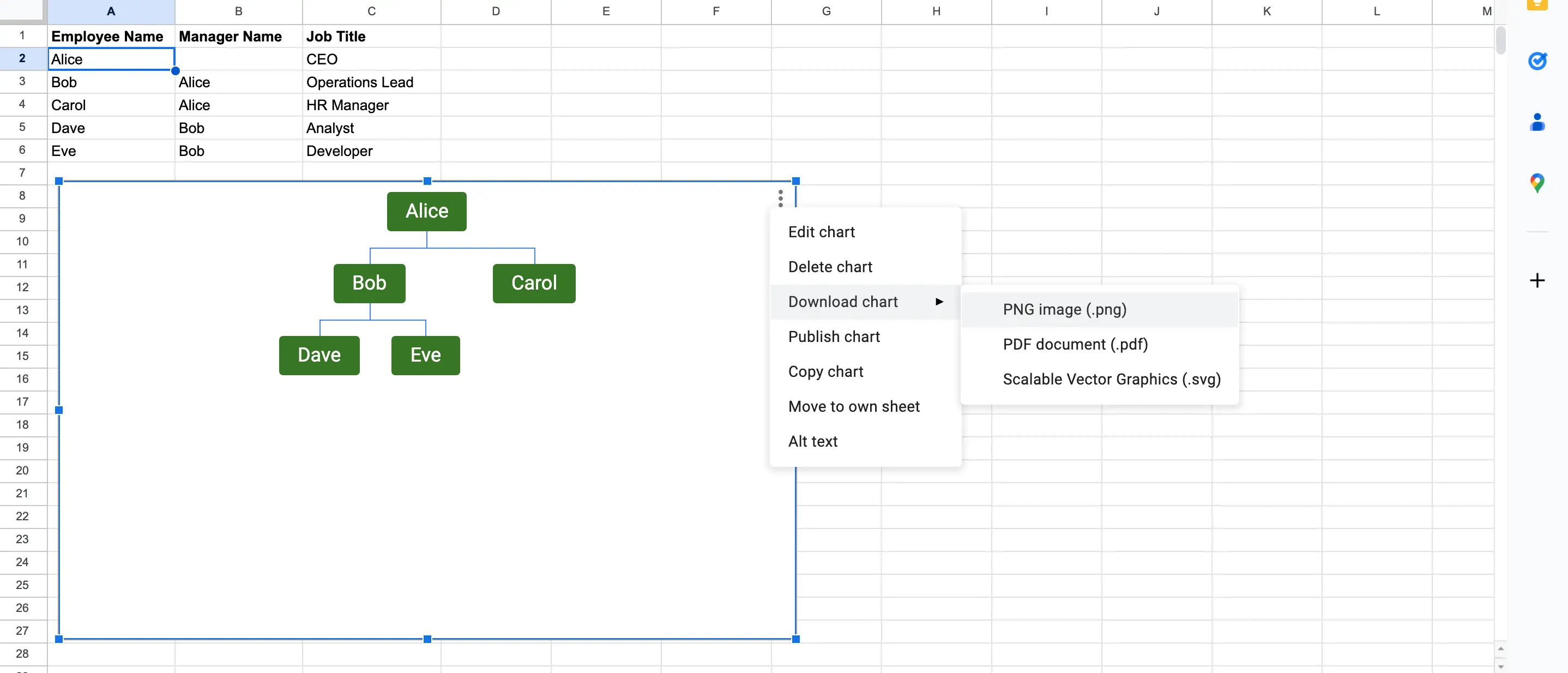
Limitations in Google Sheets Org Charts
Creating an organizational chart in Google Sheets is an accessible and budget-friendly option, but it comes with certain limitations that may make it unsuitable for more complex needs. Here’s a closer look at the challenges you might face:
1. No ready-made templates
Google Sheets doesn’t have built-in templates for organizational charts. This means you have to set up everything manually—typing out names, arranging the data, and formatting the chart. If you’re new to this or short on time, starting from scratch can feel overwhelming.
2. Limited design and customization options
The tools in Google Sheets are very basic. You can create an org chart but don’t expect much when it comes to customizing it. Changing colors, adding special shapes, or making the chart visually stand out takes extra work—or isn’t possible at all. For example, adding unique styling to highlight teams or departments isn’t straightforward. You might need additional workarounds like editing the chart in external tools after exporting it, which adds extra steps.
3. Not great for large teams
If your company has a lot of employees or a complicated structure, Google Sheets might not be the best choice. The more names and roles you add, the messier the chart can look. For big organizations, the chart may become too crowded to read or understand clearly.
4. No interactive features
The charts in Google Sheets are static, meaning they don’t do anything special when you use them. You can’t click on parts of the chart to expand it or see extra details. It’s just an image that shows the hierarchy, which might not be enough if you need a more engaging way to present the information.
5. Takes time to update
Whenever someone new joins the team, or there’s a change in reporting lines, you’ll have to update the chart manually. This can get frustrating if your team changes often, as it’s easy to forget updates or make mistakes when editing.
6. Doesn’t work well with other tools
Google Sheets doesn’t automatically pull in data from HR or project management tools you might already be using. You’ll need to enter everything by hand, which takes extra time and could lead to errors if the information isn’t accurate or current.
How to Make an Org Chart in Creately with Your HR Data in Google Sheets
Creating an organizational chart Creately’s org chart software using your HR data is a straightforward process that leverages the platform’s advanced features for efficient and dynamic chart creation.
Check out this quick video to learn how to create your org chart in Creately with data in Google Sheets.
Step 1. Prepare your HR data
First, gather your HR data in a Google Sheet. You’ll want to include columns for each employee’s name, job title, manager, and department.
Step 2. Access Creately
Once your data is ready, log into Creately. If you don’t already have an account, you can easily sign up for one.
Step 3. Start a new organizational chart
Once on the canvas, go to the shapes library and start by choosing a shape under the Business tab in Creately that fits your organizational needs.
Step 4. Link to a Custom Database
Link the shape to a custom-made Creately database.
Step 5. Import your HR data
Fill in the relevant information under the Shape Data tab to populate your database. (Users can also import a pre-made CSV file to populate their database.)
Step 6. Generate the org chart
Once your database is populated and synced, drag and drop the shapes from the Data tab onto your canvas, and it will automatically create an Org Chart.
Step 7. Customize the org chart
Once the chart is generated, it’s time to make it your own. You can change the colors, layout, and shapes to suit your organization’s style.
Step 8. Use Saved Sets for dynamic updates
If you create a Saved Set for, say, all employees in HR, you can quickly view just that part of your org chart. The best part is that these Saved Sets update automatically when you add or change data, so your org chart stays current without you having to manually adjust it every time something changes.
Step 9. Collaborate and share
You can send a link to teammates so they can either view or edit the chart. You can also set permissions to control who can make changes—perfect for keeping things secure while collaborating.
Step 10. Export and integrate
Once you’ve finished designing your org chart, it’s time to share it outside of Creately. You can export your chart in formats like PNG, PDF, or SVG, which are great for reports or presentations.
FAQs About How to Make an Org Chart in Google Sheets
Can I create an org chart in Google Sheets for free?
How do I add more details to my org chart in Google Sheets?
Is there a limit to the number of employees I can include in an org chart in Google Sheets?
Can I customize the appearance of my org chart in Google Sheets?
How often should I update my org chart in Google Sheets?
How does Creately compare to Google Sheets for creating org charts?
When does Google Sheets work best?